How to turn on Google Chrome dark mode
The Google Chrome dark mode can be activated either automatically or manually. On Windows or macOS, Chrome dark mode can be automatically executed by changing settings in the operating system. If you do not want your entire device to be in dark mode, just change the Chrome settings and nothing else. On Android and iOS devices, you can find the dark mode option by going into the settings.
What is the point of enabling Chrome dark mode?
One of the main advantages of the dark mode is that it is supposed to be easier on the eyes. This fact has not yet been scientifically proven, but according to reports, dark colors are less strenuous to look at than bright ones.
Another advantage of the dark mode is that it saves battery power. This is because fewer pixels drain the battery. On OLED displays, the pixels remain deactivated in dark areas, which saves power in the long run.
How to enable Google dark mode on PC: Windows 10 and 11
Enable dark mode automatically in Windows
Step 1: Access the system settings using the key combination [Windows] + [i]. Alternatively, right-click on your desktop and click “Personalize”.
Step 2: In the settings, first select “Personalization” and then “Colors”. In Windows 10 this is on the left, in Windows 11 it’s further to the right.
Step 3: You can now select the “Dark” option. Night mode will then be enabled across your system — this also applies to Chrome dark mode.
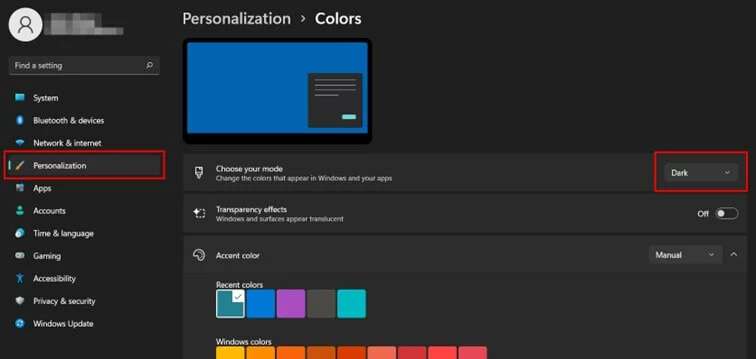
Enable dark mode manually in Windows
Step 1: Create a Google Chrome shortcut for your desktop if it you don’t already have one.
Step 2: Right-click the Chrome icon and select “Create Shortcut”. If necessary, confirm that you want to create a shortcut on the desktop.
Step 3: Double-click the name of the new shortcut icon to rename it e.g. to “Chrome dark mode”.
Step 4: Then right-click on the icon and select “Properties” from the menu.
Step 5: In the “Target” field under “Shortcut”, create a space and enter the following text: “-force-dark-mode”.
Step 6: Now when you start Chrome by double-clicking on the new shortcut, it will be in dark mode.
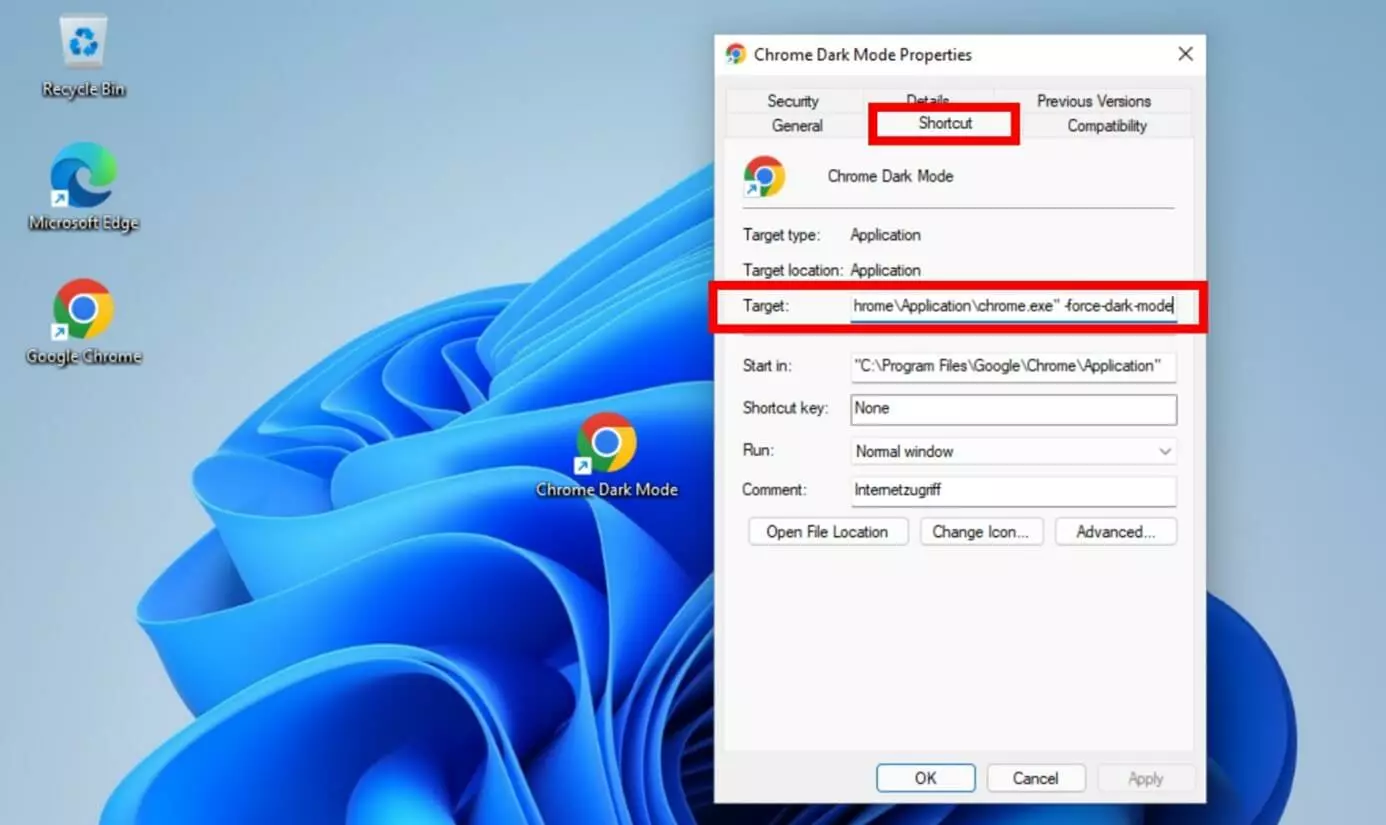
How to enable Google dark mode on PC: macOS
Enable dark mode automatically in macOS
Step 1: Open the “System Preferences” by clicking on the gray gear button in the Dock. You can also click on the apple in the header and then select “System Preferences”.
Step 2: Click on the “General” menu and then on “Appearance”.
Step 3: You now have the choice of three options. One is “Dark”. Select this to enable dark mode system-wide — including Google Chrome dark mode.
Step 4: If you select “Auto” here, the dark mode will switch itself on and off depending on the time of day. This also applies to Chrome dark mode.
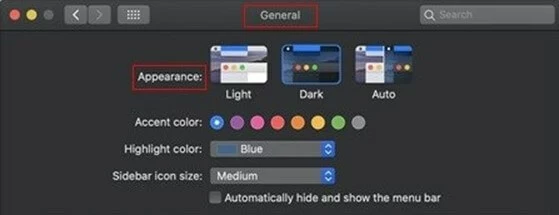
Attention: When you enable Chrome dark mode automatically, you’re also enabling dark mode for the entire device. Your email folder, the default calendar and all system menus will then also appear in dark mode. If you don’t want this and are only interested in Google Chrome dark mode, you have to activate it manually.
Enable dark mode manually in MacOS
On macOS, you need an extension to enable Chrome dark mode. Dark Reader is a suitable option and is also free. Here’s how to get it:
Step 1: Open the main menu by clicking on the three dots to the far right of the address bar.
Step 2: Now select “More tools” and then “Extensions”.
Step 3: Type “Dark Reader” in the search box and install the extension.
How to enable Google dark mode on Android and iOS
Enable dark mode automatically in Android
Step 1: Access the system settings by clicking on the round gear button.
Step 2: After that, select the “Settings” option.
Step 3: Here you can turn dark mode on or off. This also applies to Chrome dark mode.
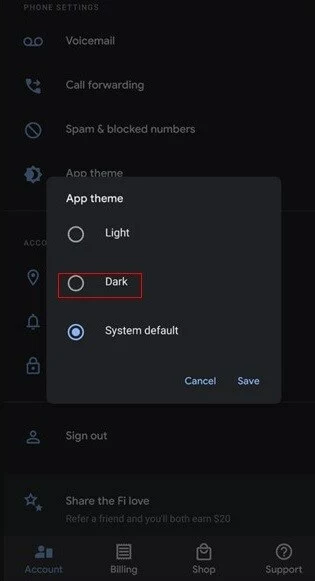
The system-wide dark mode was introduced with Android 10. For older variants of the operating system, you can download apps that activate dark mode. Since Android device providers mostly put their own user interface on top of the standard software, the explanations given above might not fit your smartphone one hundred percent.
Enable dark mode automatically in iOS
Step 1: Access the settings by clicking on the gray gear.
Step 2: Next, select the “Display & Brightness” option.
Step 3: You can now decide between “Light” and “Dark”. With the latter, the dark mode will be activated system-wide — including Chrome dark mode.
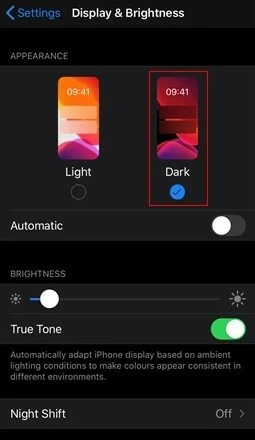
Dark mode only works on devices equipped with iOS 13 (iPad OS 13). Older variants of the operating system do not offer dark mode.
Enable dark mode manually in Android and iOS
The smartphone operating systems iOS and Android don’t have an official way to enable dark mode. However, there is a “hack” for Android. Proceed as follows:
Step 1: Open Google Chrome and enter the following command in the address bar: “chrome://flags”.
Step 2: A search box will appear. Here is where you enter the following command: “#enable-android-web-contents-dark-mode”. Alternatively, search for the “force-dark-mode” flag.
Step 3: Change the setting from “default” to “enabled”.
Google Chrome dark mode extension
In the Chrome Web Store, there is a dark mode extension that can be added for free in the “Extensions” category. You can then find it in the Chrome browser at the top right when you click on the jigsaw puzzle icon. As soon as you click on it, Chrome dark mode will be activated. Simply click to deactivate it again. If you want, you can also pin the extension.
Dark mode is not the same as incognito mode or night mode Chrome dark mode should not be confused with other terms such as Chrome dark theme, incognito mode and night mode. In fact, these are understood to mean the following:
- Chrome dark theme: This is a dark theme for Chrome made of various elements. You can find several themes like this in the Chrome Web Store. Just search for “dark”.
- Incognito mode: This mode enables you to browse the internet privately in a separate window. This means that your history data is not backed up.
- Night mode: This term is usually used to describe a camera setting. This is activated when there is hardly any light around so comes in useful at night.
If your interest has been piqued or you have questions about how to use Google Chrome, we recommend for you to read our other Digital Guide articles on this topic:

