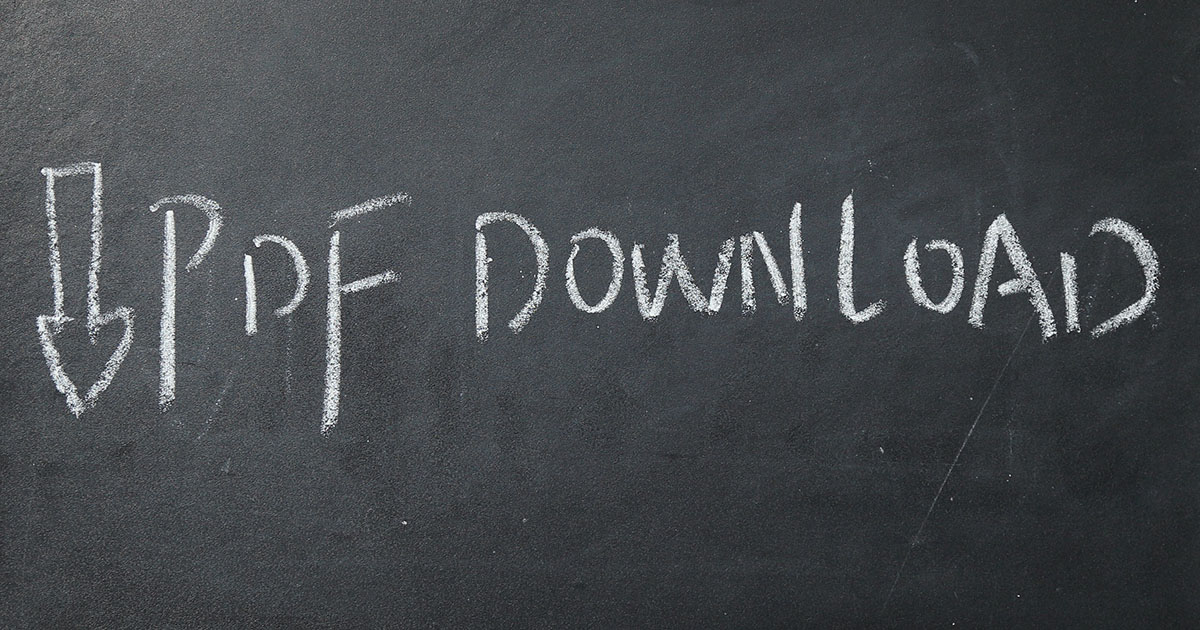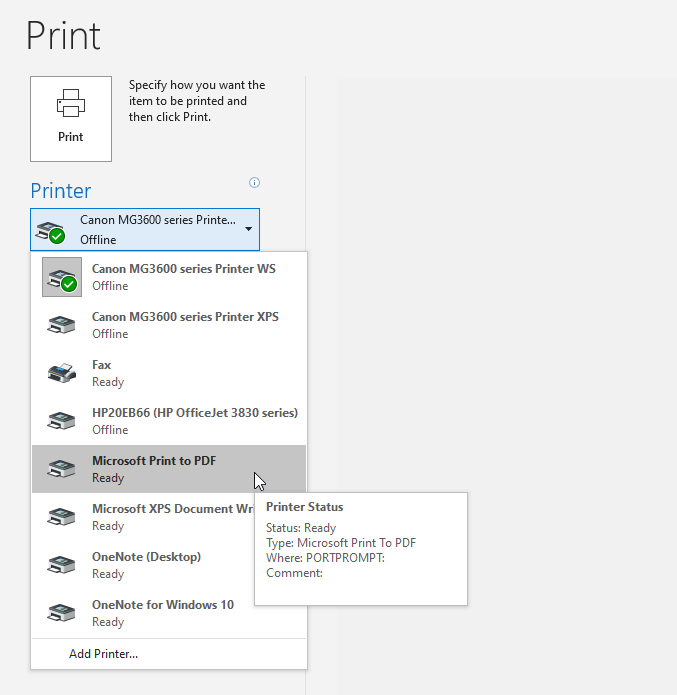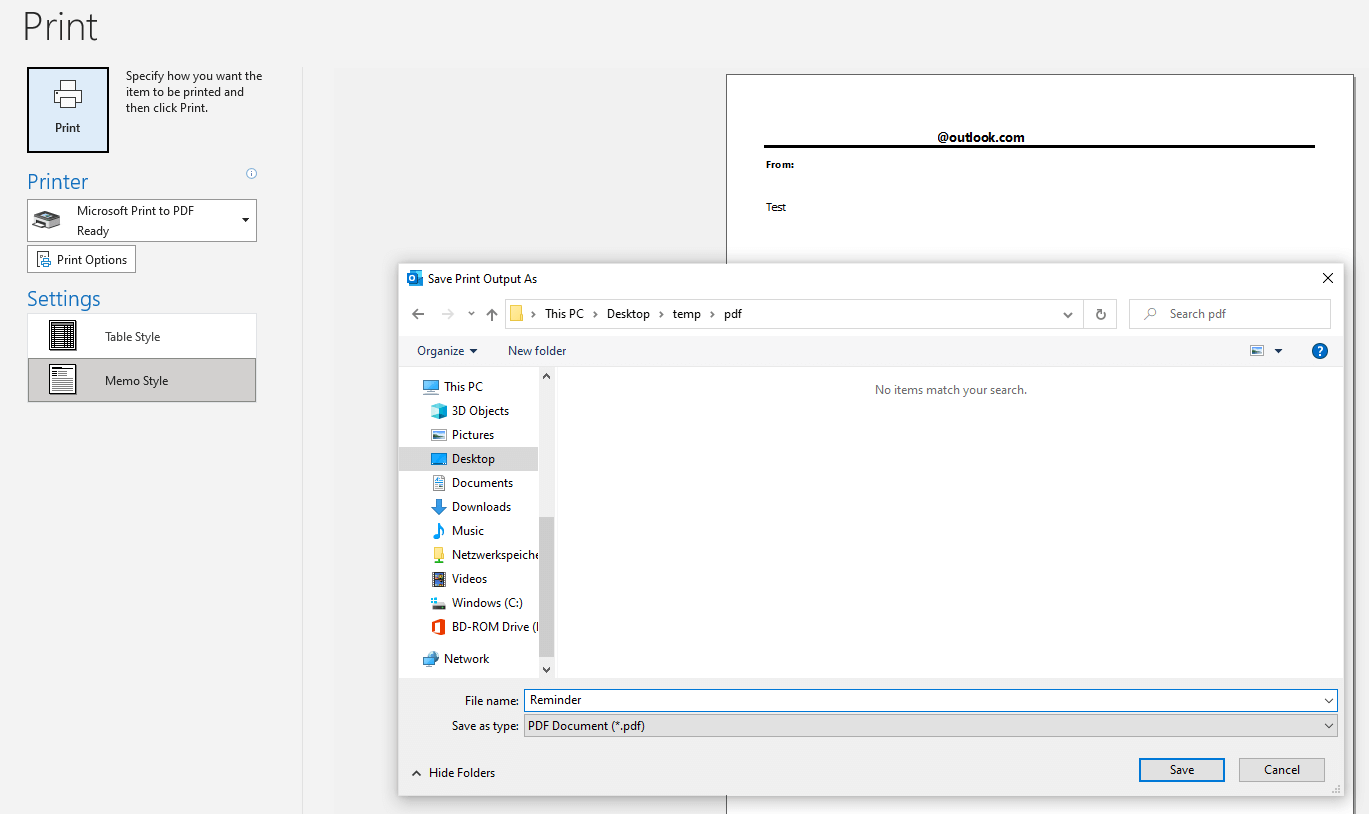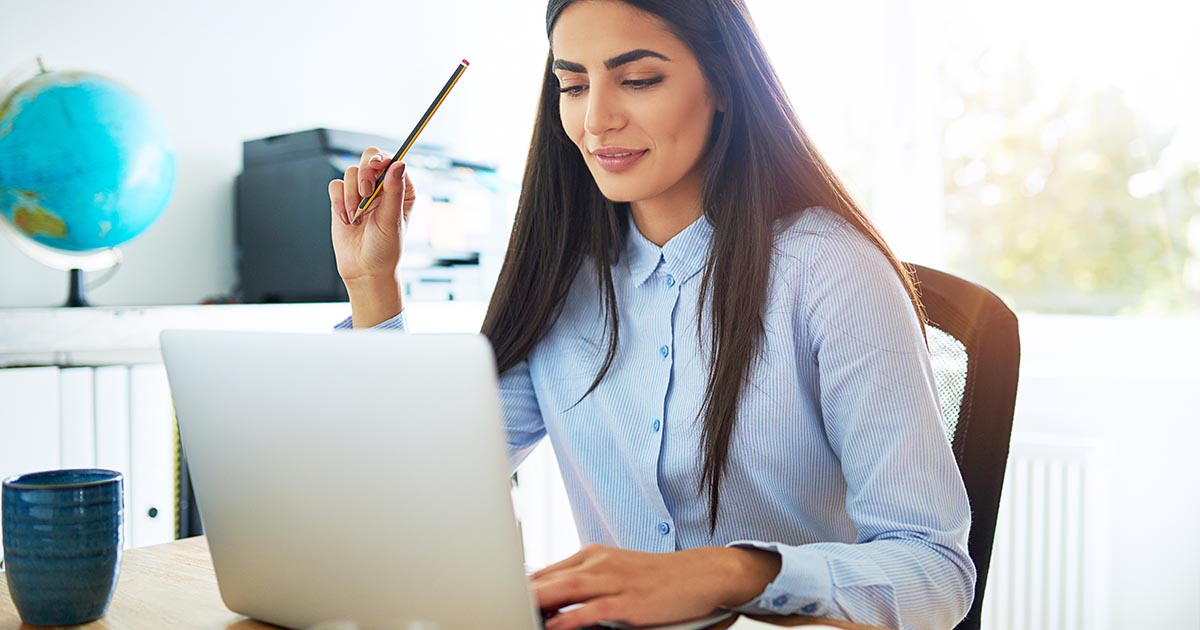How to save an email as a PDF – Outlook makes it easy
To keep hold of your important emails, it is recommended to save them as PDF files. It is a simple method to export your messages from your mailbox to store them on your computer or company network. How you can save emails as PDF depends on the version of Microsoft Outlook you use. In Outlook 365, for example, you can save an email by accessing the printer settings.
$1 Domain Names
Register great TLDs for less than $1 for the first year.
Why wait? Grab your favorite domain name today!
Save Outlook email as PDF with Outlook 365
- Launch Outlook and open the email you want to save as a PDF.
- Click the “File” tab on the left side of the menu bar at the top of the screen.
- On the left-side menu you will find the entry “Print”. To open the print overview, click on it.
- Click on the small arrow under “Printer” to open the drop-down menu, where you can see all available devices.
- Select “Microsoft Print to PDF”. Then click on “Print”.
- The document will not physically print. Instead, a window launches that lets you define an output location. Specify the path and file name to store the email you want to save as PDF.
- Click “Save” to save the selected email as a PDF file on your computer.
How to save an email as a PDF with Outlook 2010
You can save emails as PDF files in earlier versions of Outlook just as easily. The process is a little different here. Instead of using the printer option, you save the email as a HTML file and then convert it to PDF using Microsoft Word.
- Launch Outlook and select the email you wish to save as PDF.
- Navigate to the menu at the top and click on “File”.
- From the dropdown menu that launches, select the “Save As” option.
- A dialog window opens that lets you choose the location or folder you wish to save the PDF file to. You can also modify the name of the file at this point.
- At the bottom of the dialog, click on “File type” and select “HTML” from the dropdown. Click on “Save”.
- You can now close down Outlook and open Microsoft Word. Navigation elements are very similar across all Office programs. Click on the “File” tab and select “Open”. Then open the HTML file you just saved.
- Once the file opens, click on the “File” tab again and select “Save as”.
- Navigate to the file where you wish to store your PDF file. Select the “PDF” from the “Save as type” drop-down menu.
- After clicking “Save” you can find the newly created PDF file in the chosen location.
Opt for professional communication and get started with your personalized email address with IONOS. Thanks to email archiving you no longer need to take the detour via PDF files. Save your important emails permanently and in a GDPR-compliant manner.
Outlook 2007: Save email as PDF
For users of Outlook 2007, the methods described above won’t work to save emails as PDF. However, there is a way to export emails and save them as a PDF document on the hard disk even in older Outlook versions.
Information in the email header (sender, recipient, date, time) will not be captured when using this method. If you want such data to appear on your PDF file, you need to add it manually or press “Reply” or “Forward” in the email in Outlook beforehand and then copy the text as follows.
- Launch Outlook and open the email you wish to convert to PDF.
- Click the mouse anywhere in the window of the email and press the Ctrl+A key combination on your keyboard for the entire text of the email to be highlighted.
- Press the key combination Ctrl+A on your keyboard to copy the text.
- Open the saved document in Microsoft Word.
- Press the key combination Ctrl+V to insert the copied text.
- In the upper left corner of the Word document, you will find the “Microsoft Office” button. Click on it and slide the mouse (do not click) to “Save as”.
- Click PDF or XPS in the menu that opens. Caution: If the “PDF or XPS” selection is not available, you probably need to download the necessary add-on for Office from Microsoft's website.
- Define the file location and file name. “PDF” will be pre-selected in the “Save as type” field.
- Click “Publish” to complete the process.
To store your PDF emails safely in the long-run, cloud storage is a good option. With HiDrive from IONOS, you get secure storage space and a high level of convenience.
How to convert email to PDF on a Mac
You can convert emails to PDF on Apple devices just as easily. Simply follow these steps:
- Launch Outlook and open the email you wish to convert to PDF.
- Click on “File” from the top menu and select “Print”.
- Click on the PDF dropdown menu in the dialog that opens and select “Save PDF As”.
- In the subsequent window, navigate to the location on your hard disk where you want to keep the file. Determine the file name during this step as well.
- Click “Save” to convert the email to PDF.
- The PDF will be saved on your system or server.
Outlook: convert emails to PDF – the newer, the better
In principle, you can convert emails to PDF with older versions of Microsoft Outlook. Although new versions of the software do not contain a direct function for conversion, it’s best to use the latest version of Outlook. More recent Outlook versions make it easier to save emails to PDF using the “Microsoft Print to PDF” function. The older the client used, the greater the detour required to do this. You may need to apply a few tricks to convert an email via Word to PDF.
That is not the only reason why you should consider an upgrade from an older version of the software. Due to the ever-increasing demands on IT infrastructure and technological progress, programs are also undergoing urgently needed revisions. Lastly, up-to-date software ensures greater security of your data and files. If you’re still using Office 2007, it may be time to retire the outdated software and look for an up-to-date alternative to prevent potential attackers from spotting weaknesses in your system.
Your very own .ca domain name!
Find your perfect domain name including SSL and a personal consultant!
Convert emails to PDF and more: other useful PDF functions
Saving data, in this case emails, as PDF is not a function that is limited to Outlook. You can do the same conversion in Word. For example, you can also convert Excel files to PDF.
You can open PDF files with Adobe Acrobat Reader or an appropriate browser plugin. Often saved PDFs are read-only. If you want to edit PDF files, you can get some helpful information by clicking through to the article.
When you convert emails to PDF, depending on the size of the email, the resulting file sizes may be quite large. It’s a good idea to shrink PDFs. Using the information listed in the link, you can lower the size of your file and send recipients compressed PDF files. Big attachments tend to clutter up inboxes.
If you tend to save sensitive information as PDFs and want to protect them, you should encrypt your PDF files. In this way, your documents remain protected from unauthorized access and cannot be opened without the appropriate credentials.
Find out more about the various options to archive Outlook emails. The Microsoft product features may be better suited to your needs.