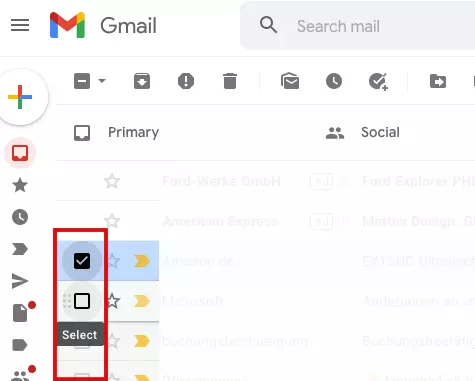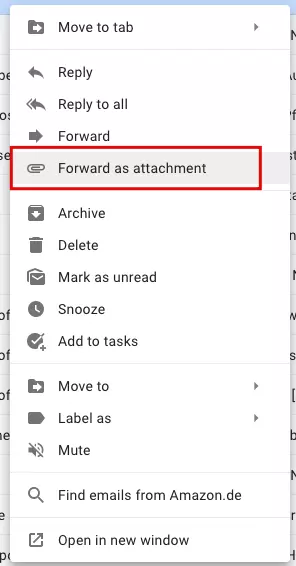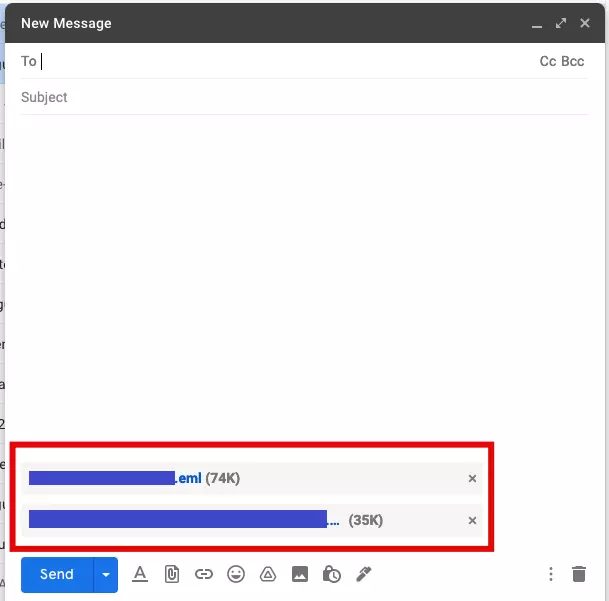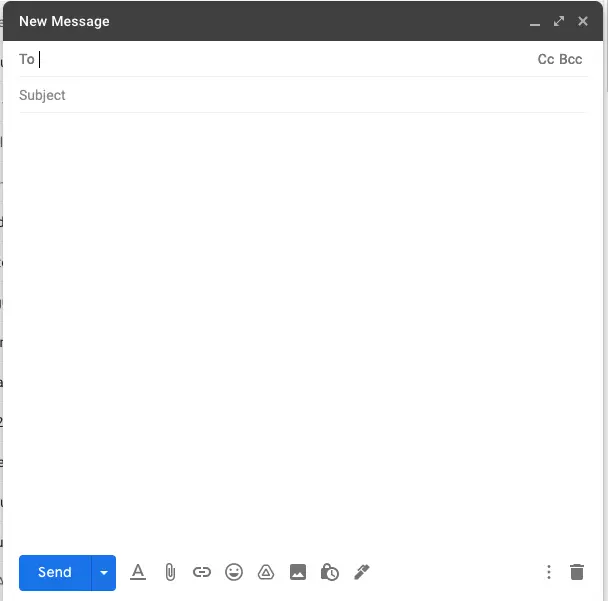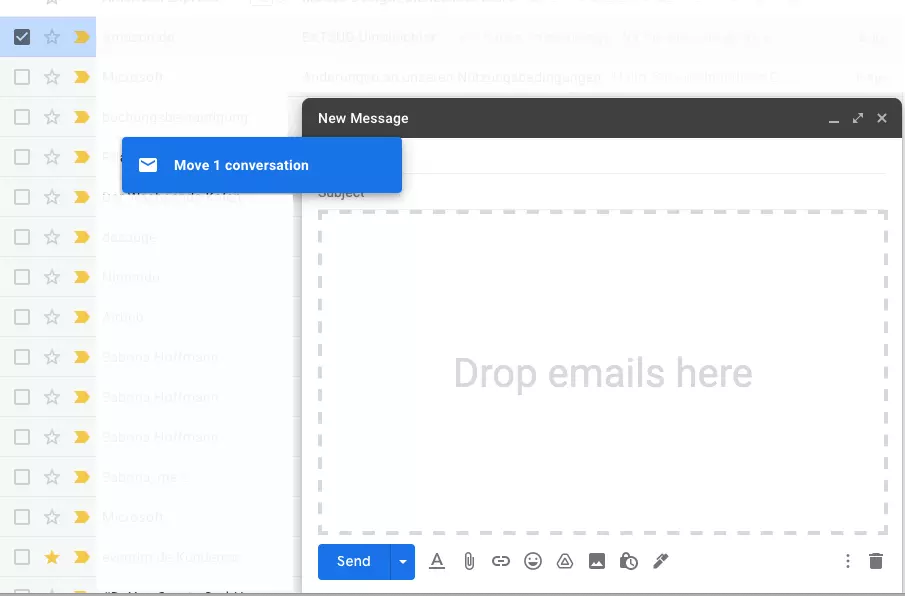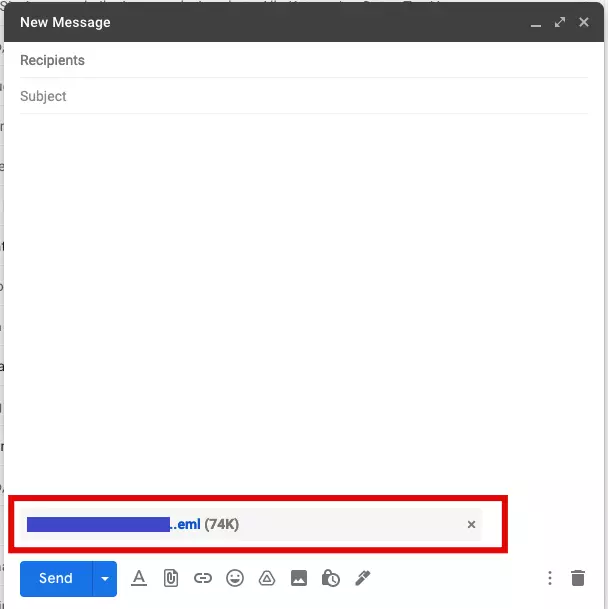How to attach emails in Gmail
To share an email conversation with others you’ve got two options: you can forward an email in Gmail or you can attach an email to another one in Gmail. Find out how to use Gmail to attach an email in this step-by-step guide.
- Simple registration
- Premium TLDs at great prices
- 24/7 personal consultant included
- Free privacy protection for eligible domains
Quick tutorial: attach email in Gmail
- Option 1: Right-click on the mail to be attached to open the context menu and select “Forward as attachment”. A new email draft will open in Gmail with the selected email attached.
- Option 2: Compose a new email and drag the message to be attached into a new email window. To do this, click on the email to be forwarded and hold down the mouse button while dragging the email into the new email window. Release the mouse button.
Attach an email in Gmail via the menu
- If you want to attach several messages to a single email, you must first select all the desired messages from the Gmail overview. To do this, tick the checkboxes to the left of the subject. If you only want to send one email as an attachment, this step is not necessary.
- Finally, formulate the accompanying message and send the email including attached mail(s) to one or more recipients.
Prefer an alternative to Gmail? Set up a neutral and reputable email address including domain and secure your data with IONOS HiDrive Cloud storage.
How to write and send an email as an attachment in Gmail
- All that’s left to do is to type your new email and add one or more recipients. Hit “Send” whenever you’re ready.
- 2 GB+ storage
- Sync across all your devices
- Spam filter and ad-free
Answer an attached email
Replying to an attached email is just as easy as attaching one. To do this, double-click on the attachment to open the message. This launches a new window containing all of the usual Gmail functions.
Speaking of familiar functions: Find out how to set up an out-of-office note in Gmail and a read receipt, how the Gmail archive works and how to delete your Gmail account in our dedicated guides on these topics.