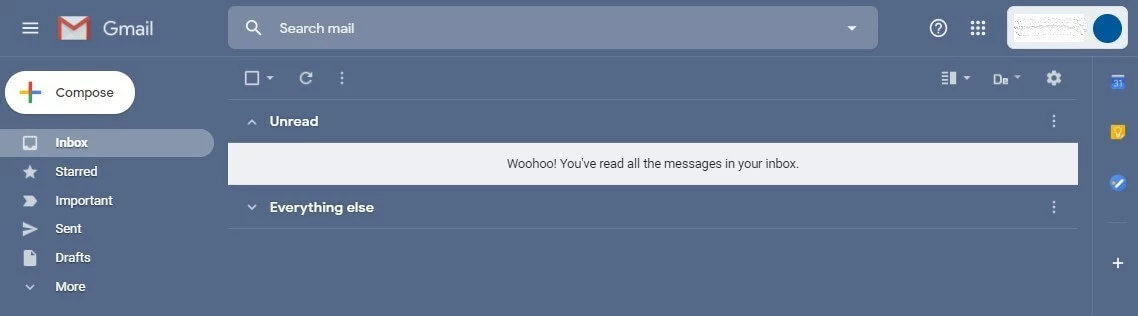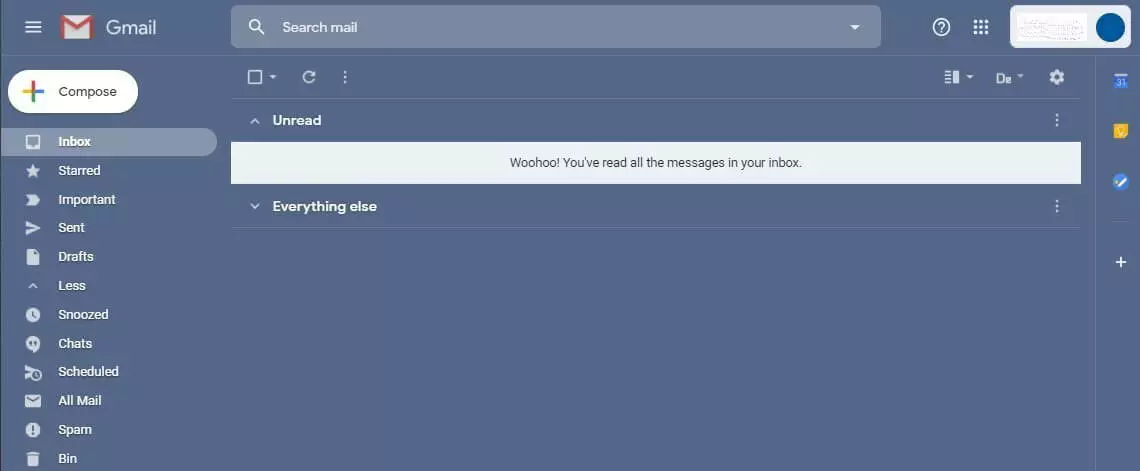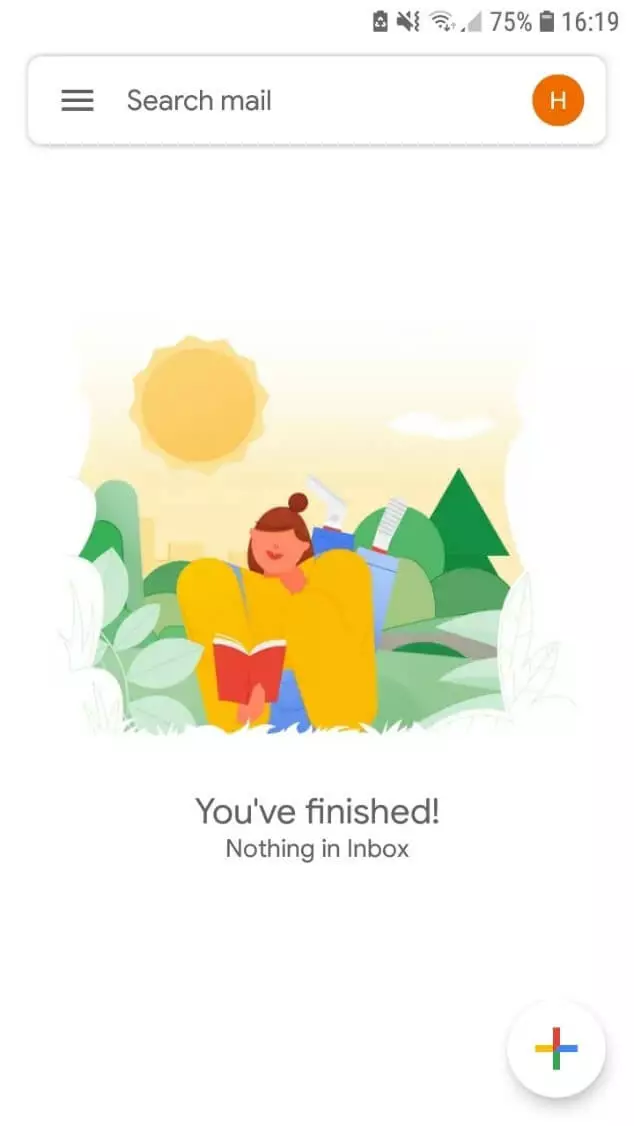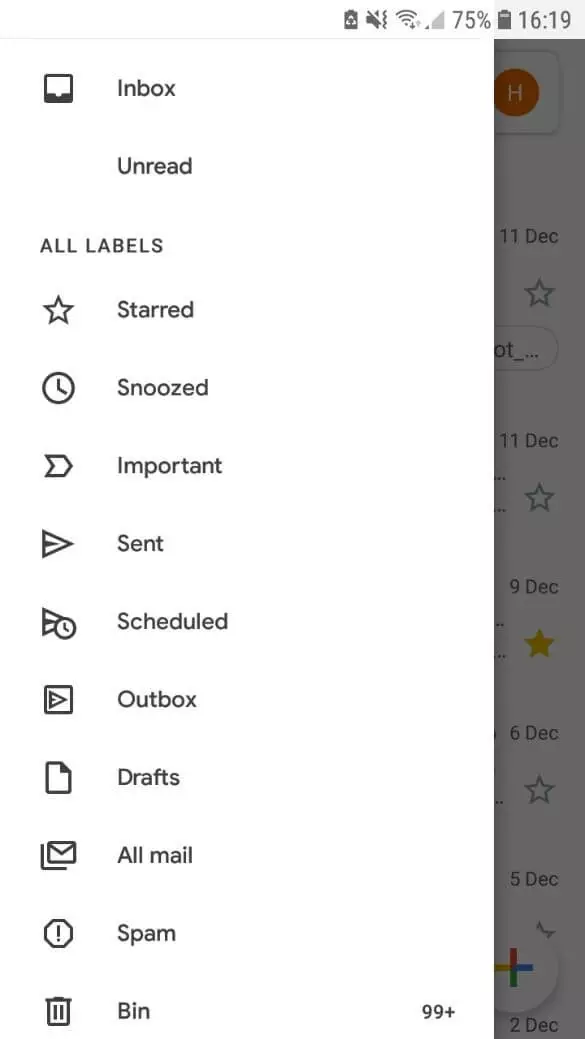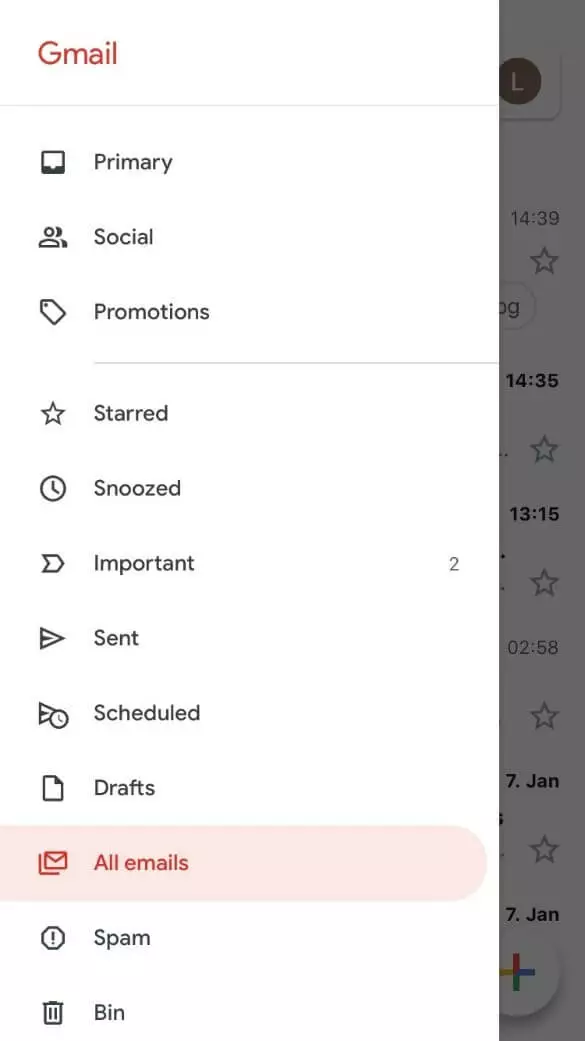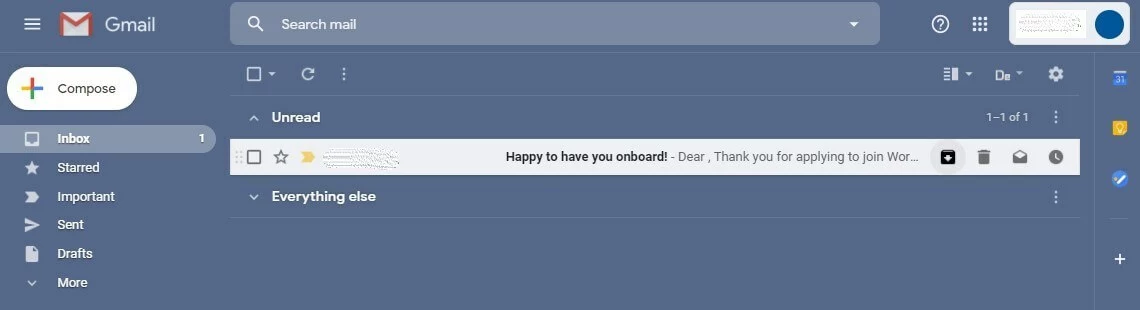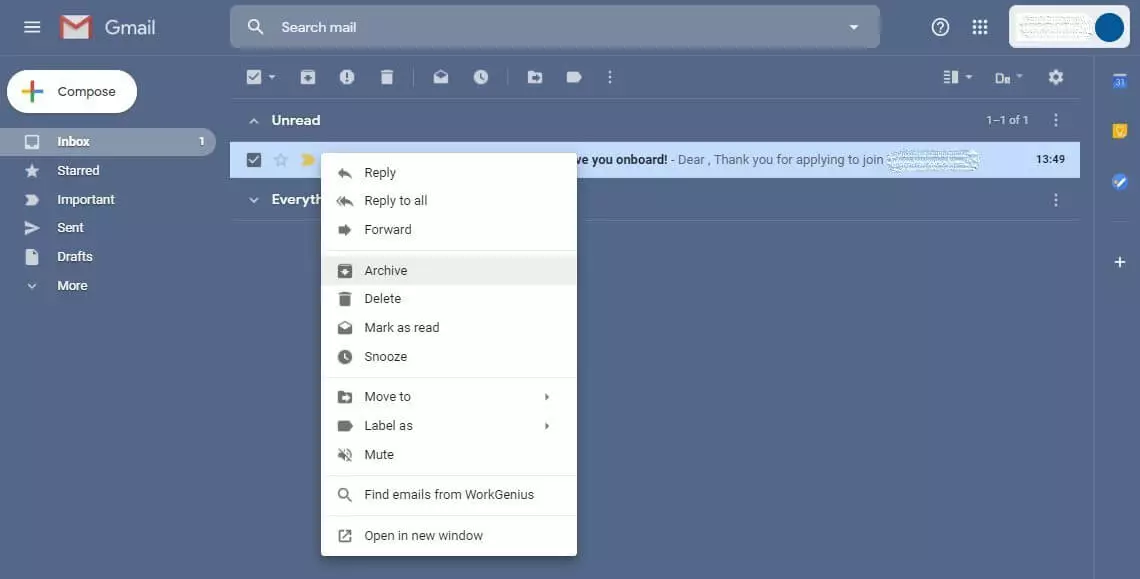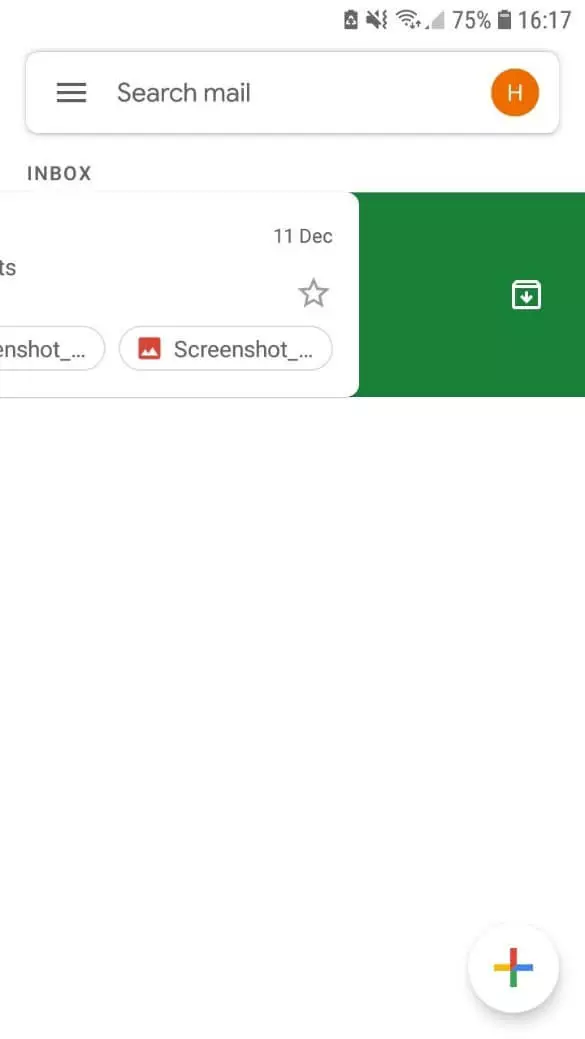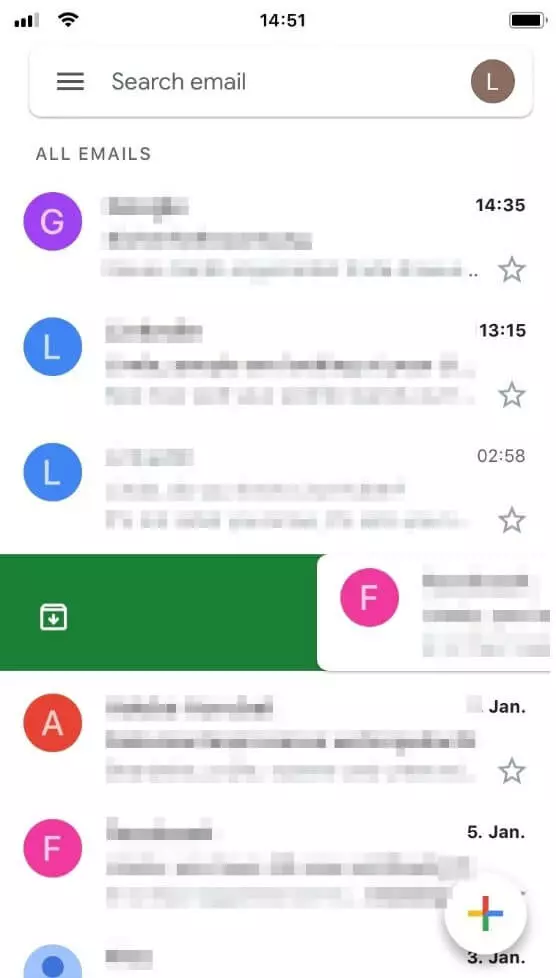Using the Gmail archive
Not all emails are important enough to keep in your inbox for instant retrieval at any time. But maybe you’re not ready to delete these emails, either. Most email providers have an archive feature for messages that could be useful for later reference but aren’t very important to you right now.
You can save these emails to the archive folder so they’re still accessible whenever you need them. Archiving is the best way of cleaning up overflowing inboxes without having to delete emails. Like other email providers, Gmail also lets you archive emails. In this article, we’ll explain the best way to do this and how to find your archived emails in Gmail.
How do you find archived emails in Gmail?
Although you can archive emails in Gmail, there’s no dedicated email archive folder in your Gmail account. This might sound confusing, but it’s actually not that complicated. Any emails that you archive in Gmail are automatically moved to the “All Mail” label. This folder contains all mail from your inbox and outbox as well all your drafts. The “All Mail” folder is basically an archive of your entire Gmail account.
Not happy with Gmail’s features? Some Gmail alternatives might offer better capabilities.
If you’re using the Gmail desktop app
Click “More” to display further labels in the folder structure of your Gmail account. Now you can see more labels like “Spam,” “Trash”, “Drafts” and the “All Mail” label.
Step 2: Click “All Mail.”
If you’re using the Gmail Android app
If you’re using the Gmail iPhone app
Although not many people use Gmail on their iPhone, the Google email app is available for download in the Apple App Store. To find archived emails in the Gmail app on your iPhone, proceed as follows:
Step 1: Open the Gmail app as usual.
As on other devices, the “All Mail” label is essentially an archive folder on the iPhone.
How do you archive messages in Gmail?
You can easily archive emails on your desktop, Android device, or iPhone. With just a few clicks, you can move messages to the “All Mail” label, and your inbox will be clean and organized again.