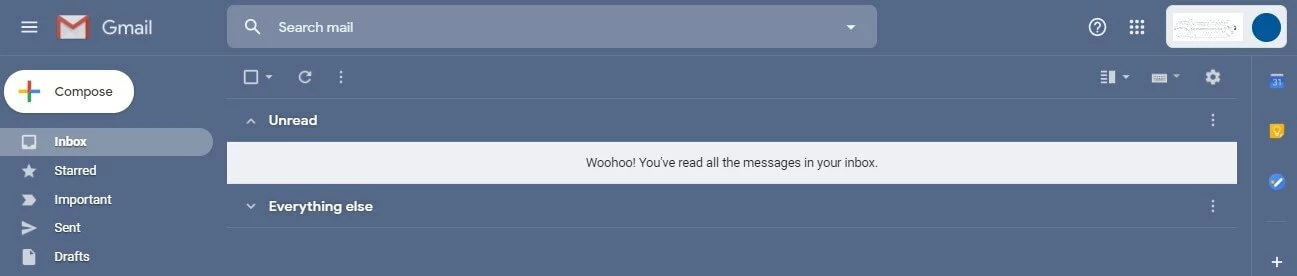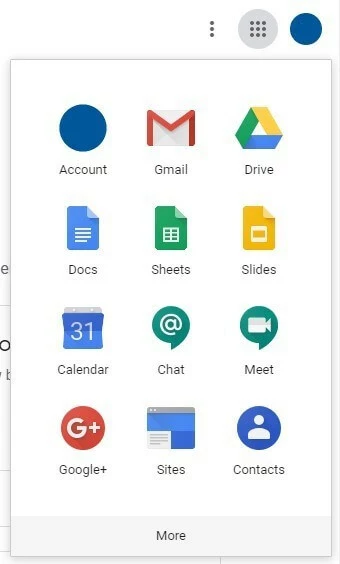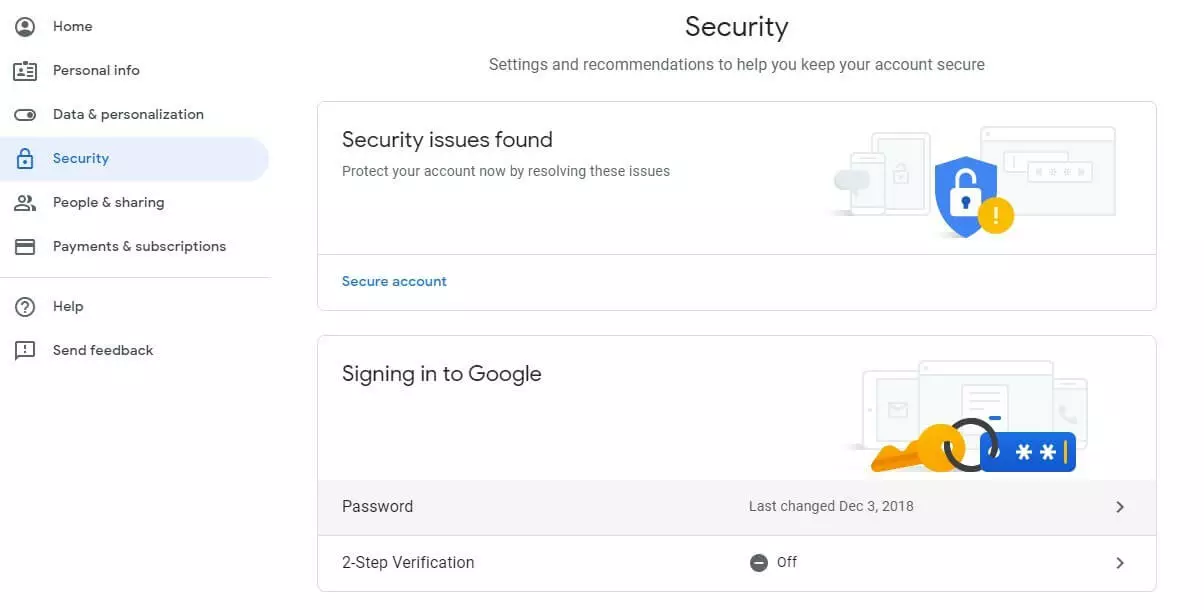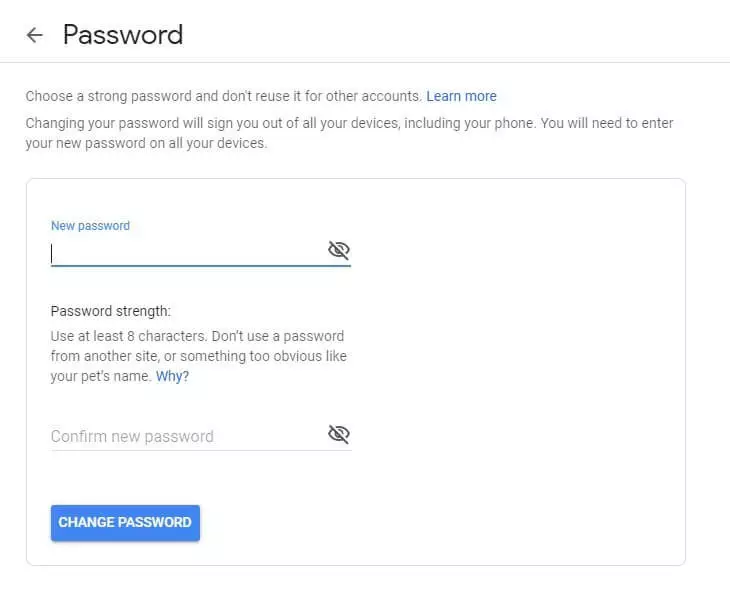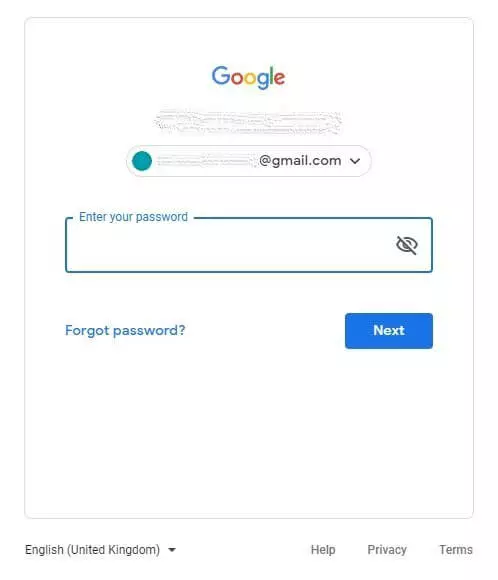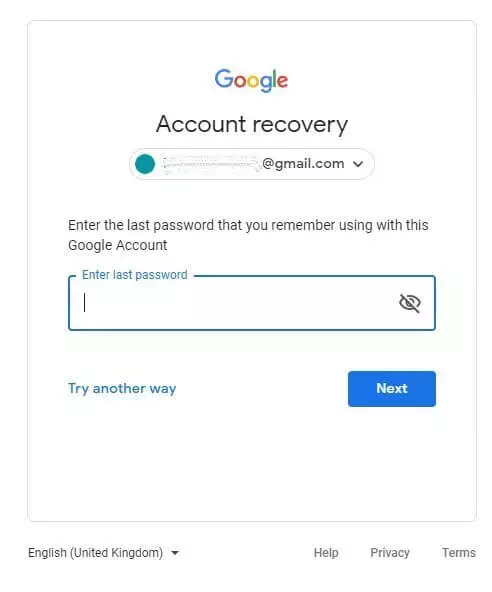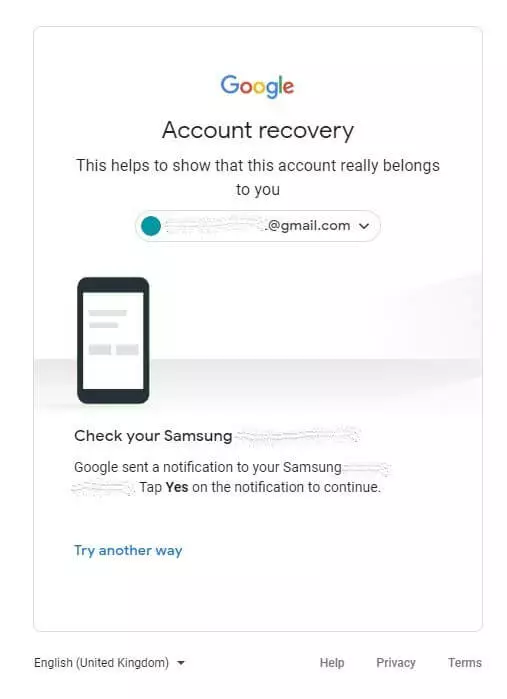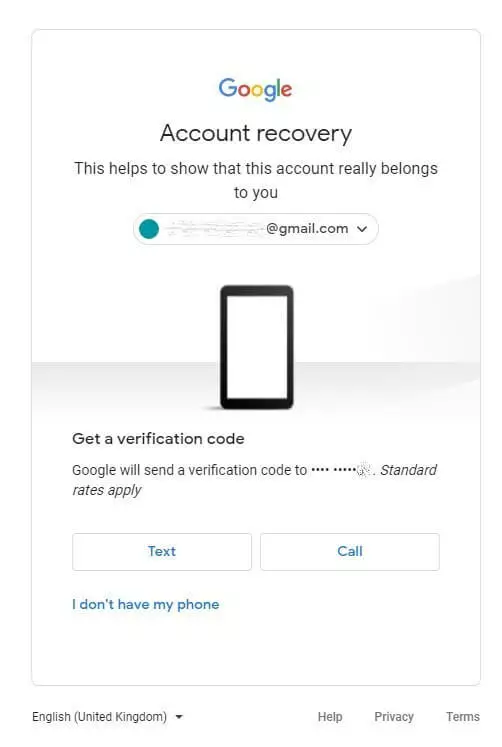How to change your Gmail password
Given the number of passwords, usernames and PINs that every internet user has to remember these days, it’s hardly surprising that people forget their login details. However, for security reasons, it is inadvisable to use the same password for all your accounts. Indeed, you should regularly change your passwords and make sure they remain secure. This is the only way to keep your accounts protected from hacking attacks. This guide explains what to do if you want to change your Gmail password to make your account more secure, or if you need to reset your Gmail password because you’ve forgotten it.
What makes a good password?
A password should protect your sensitive data from unauthorized access. Simple combinations are no obstacle for experienced hackers, and there are programs that can crack simple passwords within seconds. One of the most commonly used approaches is the dictionary attack. Hacking programs that use this approach rapidly cycle through meaningful character combinations until they hit on the right password.
A secure password should contain at least eight randomly combined letters and special characters. To get around the problem of forgetting your passwords, you can use a digital password manager. Such tools let you store and manage your passwords and security codes in an encrypted format.
Changing your Gmail password: a step-by-step guide
Resetting your Gmail password
Setting up a new password is easy. But what happens if you’ve completely forgotten your password and cannot log in in the first place? In this case, you need to reset your Gmail password. Google makes this very easy for its users. Here’s what to do:
Step 1: Go to the Google login page.
Once you’ve entered the last password you remember, Google will ask you to confirm the password recovery request. The confirmation will be sent to the recovery device registered in your Google account. For most users, this will be their smartphone. Your smartphone will now display a message asking you to select “Yes” to confirm that you are trying to reset your password on the desktop version.
Other verification options are also available. For example, you can ask Google to provide you with a verification code (by text or phone call) for you to enter on screen.
Step 4: Enter a new password.
After Google has successfully verified your identity, you will see a password entry form where you can enter a new password. Click “Next” to confirm your new password. You are now logged into your Gmail account.
Google provides many different ways of changing and resetting your password. These are generally self-explanatory and Google provides clear instructions to guide you through the process.