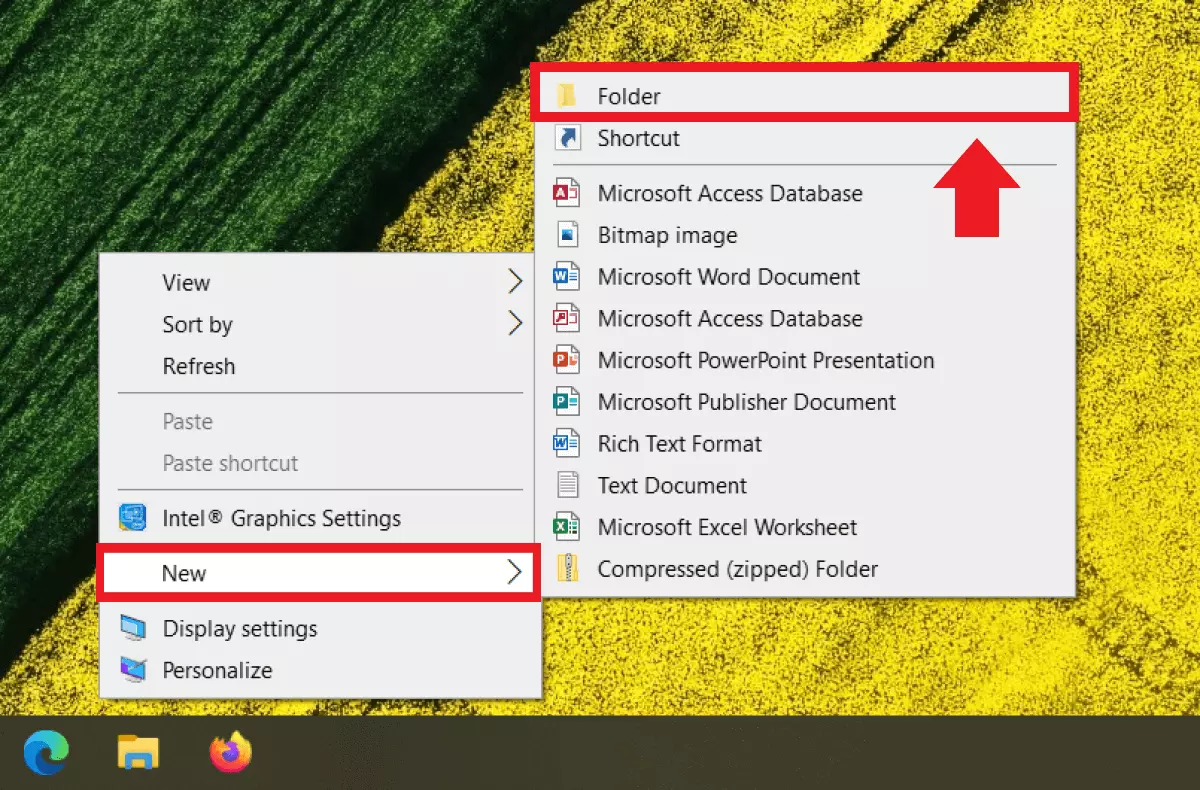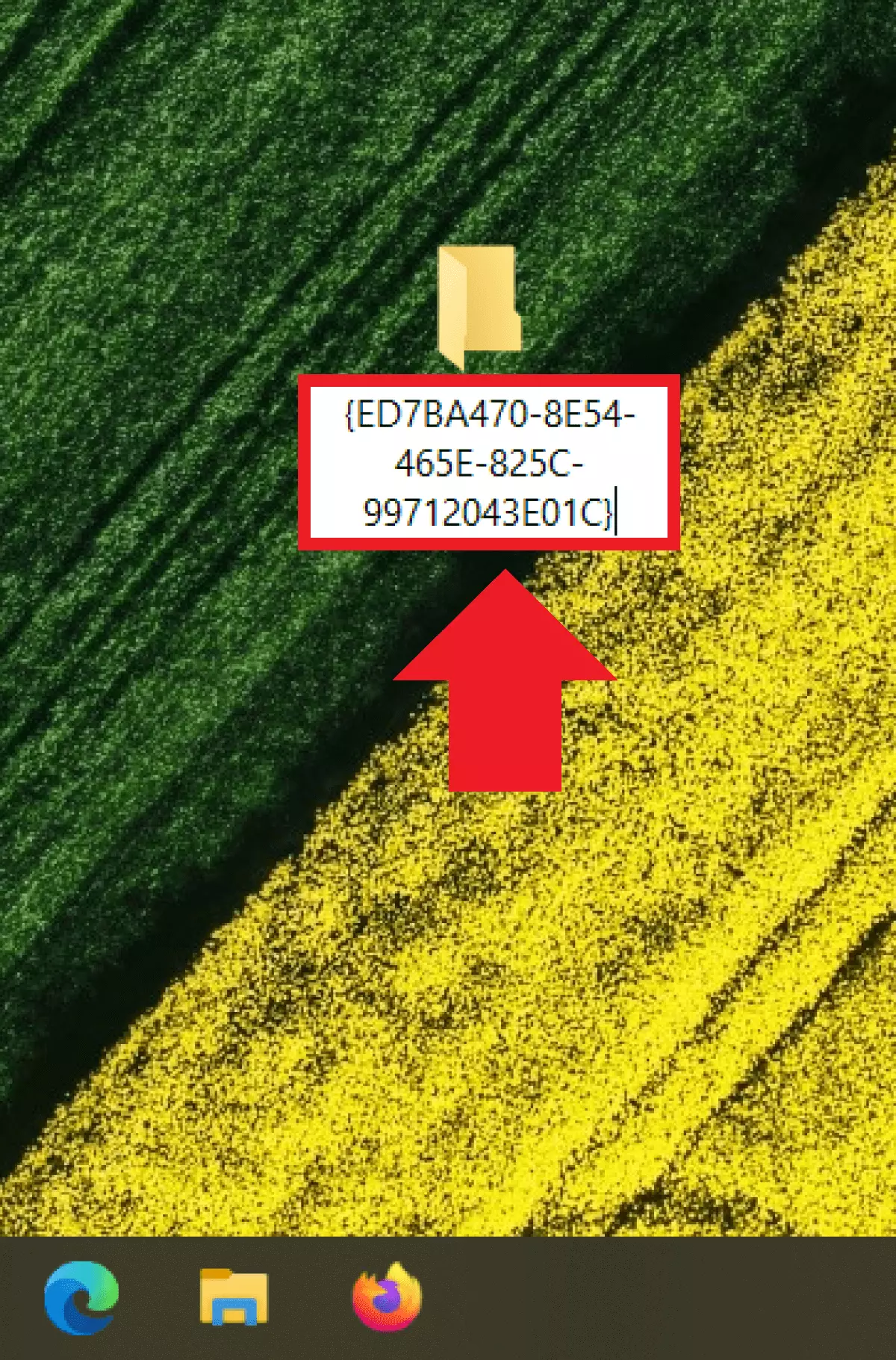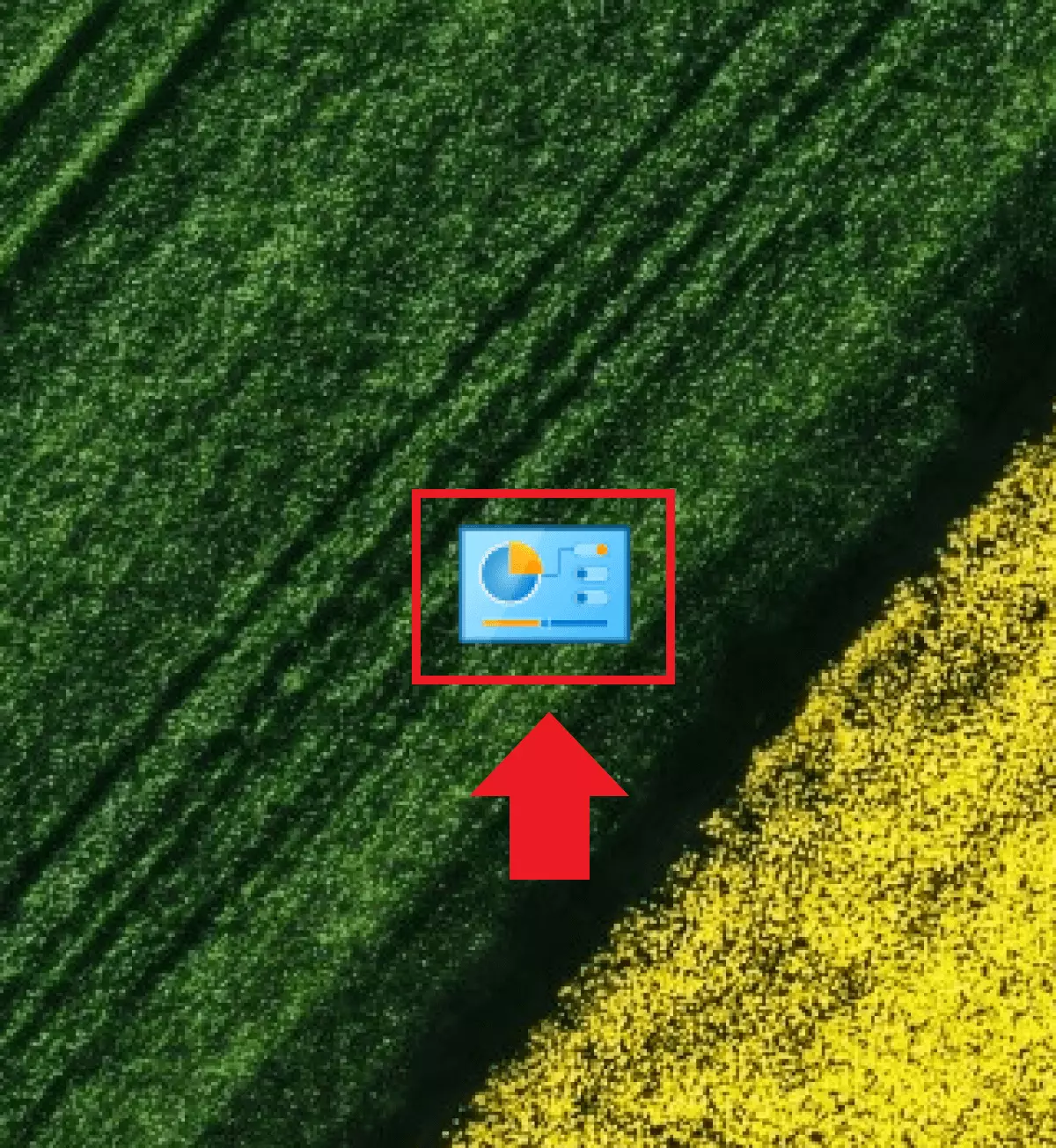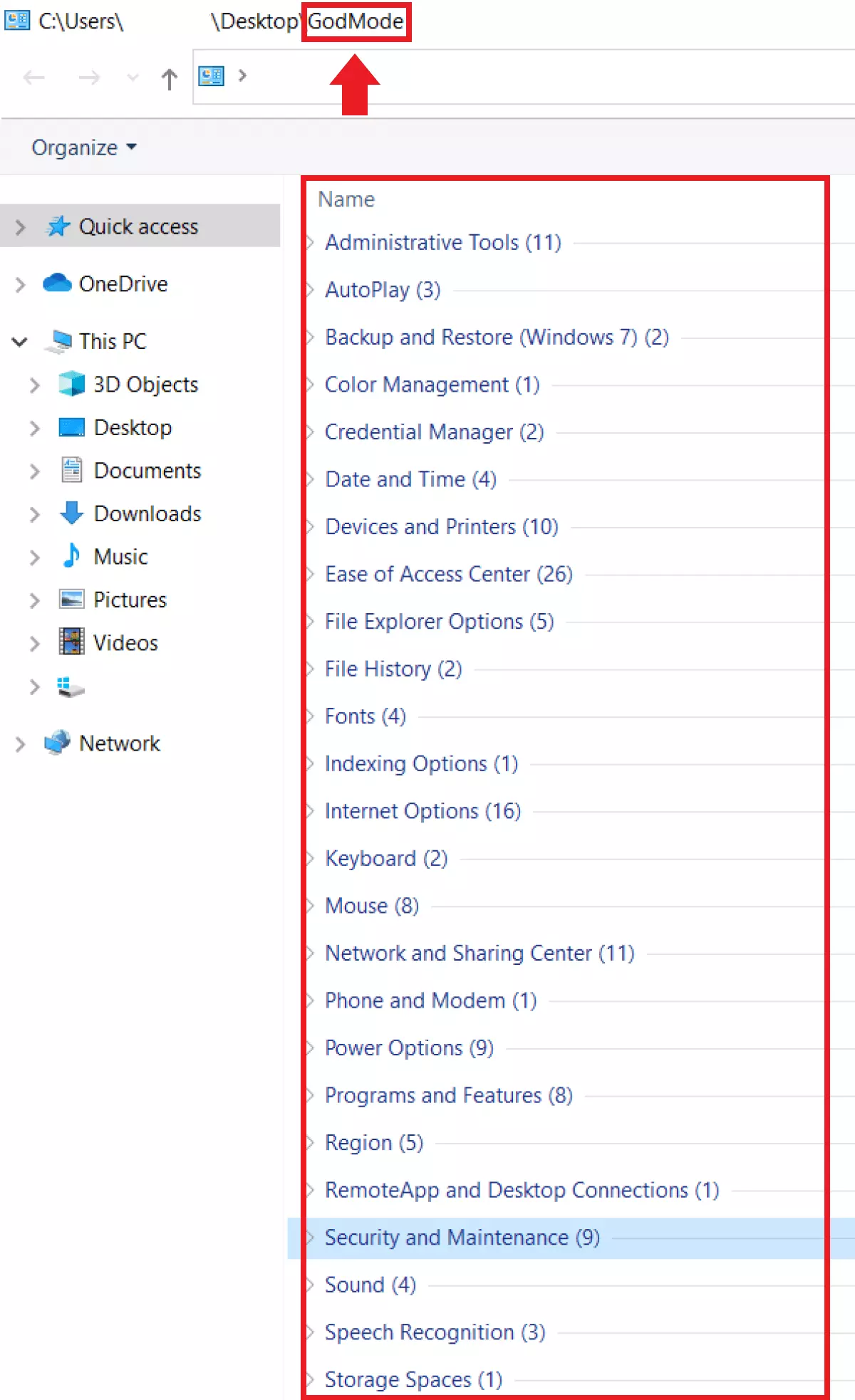Activate Windows 10 God Mode - step by step
Windows 10 God Mode clearly displays the control panel settings in a list and simplifies the access via a central desktop shortcut. We explain how to activate Windows God Mode and what you can achieve with it.
Quick guide: Activate Windows God Mode
- Right-click on a free space on the desktop.
- Click on “New” and “Folder”.
- Enter the folder name GodMode.{ED7BA470-8E54-465E-825C-99712043E01C}.
- The God Mode folder will now appear on the desktop with all the control panel functions.
What is Windows God Mode?
Those who want to configure hardware and software, connected devices, updates, and programs usually use the Windows Control Panel. However, with its upper and lower categories and hierarchical folder structures, it proves to be quite confusing. Windows God Mode simplifies access to 250 control panel settings, lists everything in one convenient list, and creates a central shortcut on the desktop for instant access.
The term “God Mode” comes from the gamer scene, where it refers to cheats that make players immortal. In Windows, God Mode offers numerous, from the user’s point of view, “god-like” freedoms for managing the operating system.
Use MyDefender from IONOS and secure your system and device data with automatic backups in highly secure data centers.
How to activate Windows 10 God Mode.
Enabling God Mode in Windows 10 is a matter of just a few clicks. So, if you are an administrator who accesses the Control Panel often and want a more convenient access, simply follow these steps:
Step 1: Right-click on an empty space on the Windows desktop. Go to “New” and then “Folder”.
Step 2: The command line to activate Windows God Mode is: GodMode.{ED7BA470-8E54-465E-825C-99712043E01C}. Since the name is complex, it is recommended to copy-and-paste it as the folder name. Press [Enter] after typing the name to activate the god mode function. The area before the dot is not relevant here. You can choose another name instead of “GodMode”. What is relevant is everything after the dot.
The Windows 10 God Mode has been suffering from a bug since the Creators Update 1073. The bug ensures that the God Mode shortcut has no name when created manually. Renaming the folder manually is not recommended, otherwise the shortcut will no longer link to the control panel settings.
Step 4: When you double-click to open the folder, you will see the clear list of currently 250 system settings. You can also easily search for the setting you need in the list using the search function.
You want to access the God Mode only once and without a desktop shortcut? Then just press the shortcut “Windows + R”, type shell:::{ED7BA470-8E54-465E-825C-99712043E01C} in the Run dialog and press “Enter” to bring up the God Mode menu.
Tools to enable God Mode
Although Windows God Mode already provides extensive functionality, its ease of use can be optimized with external God Mode tools. External programs such as the Extended God Mode tool provide additional features such as a dedicated God Mode program window, recently accessed commands, or saving frequently used commands. You can also access management console settings, use even more configuration entries and mark important settings as favorites for quick recall if you use them regularly. Another free tool for managing God Mode is Win 10 All Settings.
Windows God Mode: Be aware of risks
With great power, as we all know, comes great responsibility. Those who enable Windows 10 God Mode can, for example, create Windows 10 users, create a Windows 10 backup, change or enable the Windows 10 administrator and make profound changes to the Windows operating system. So make sure that when God Mode is enabled, only authorized users actually have access to the system. This ensures that the advantage of centrally accessible system control functions does not become a disadvantage.