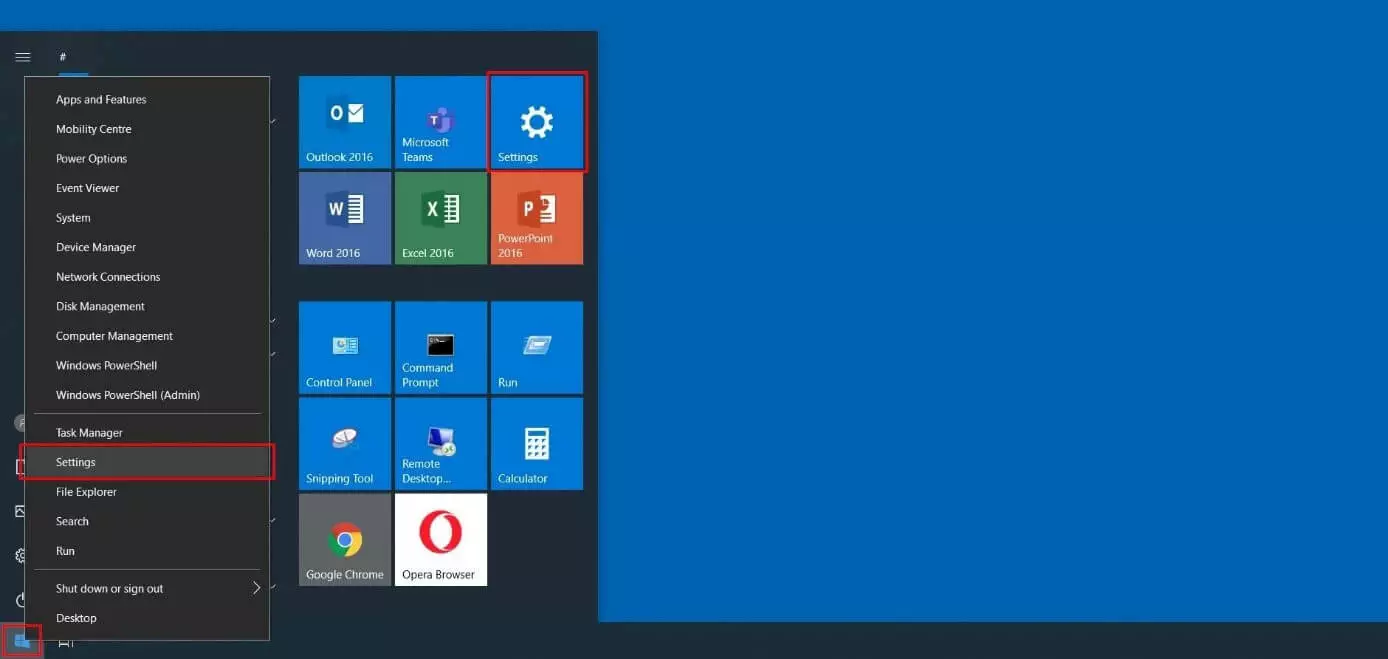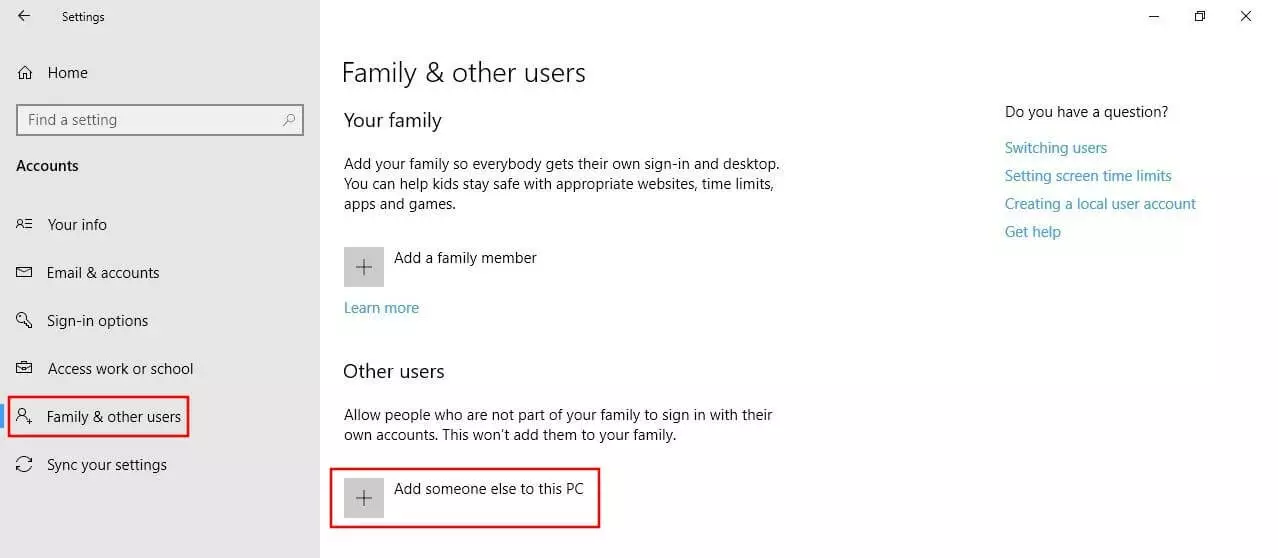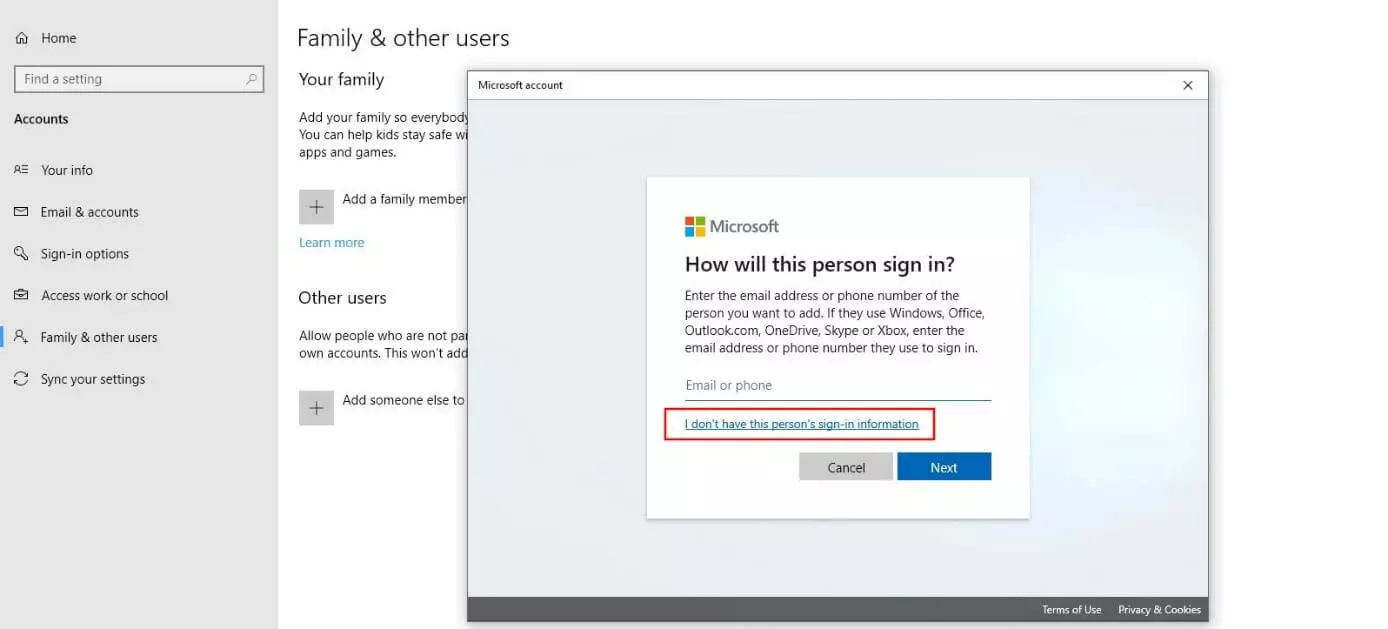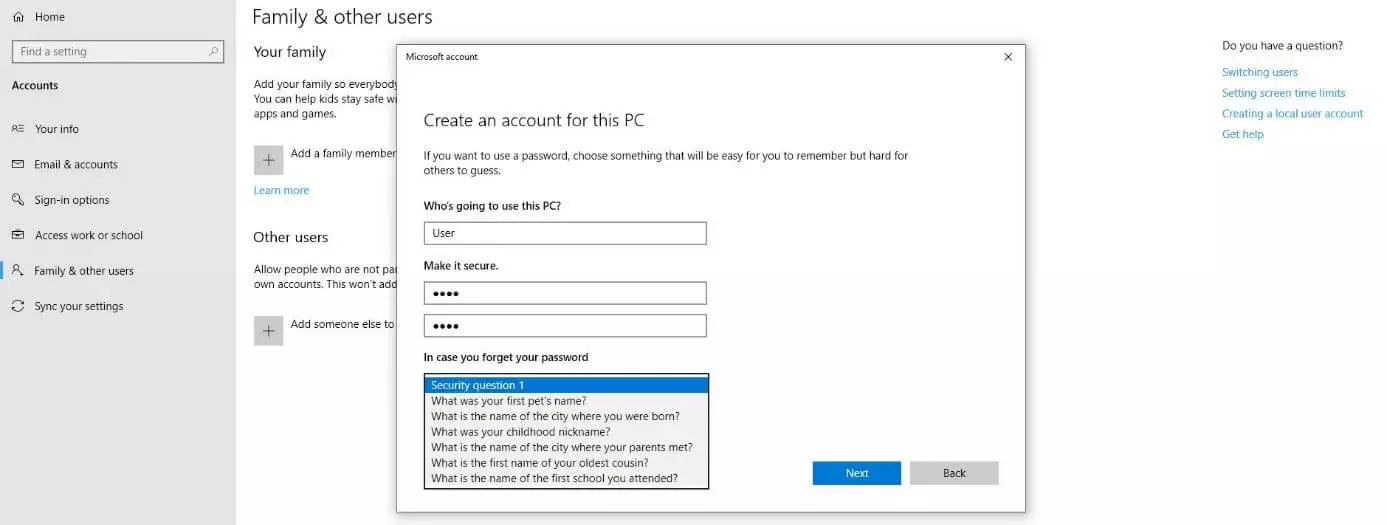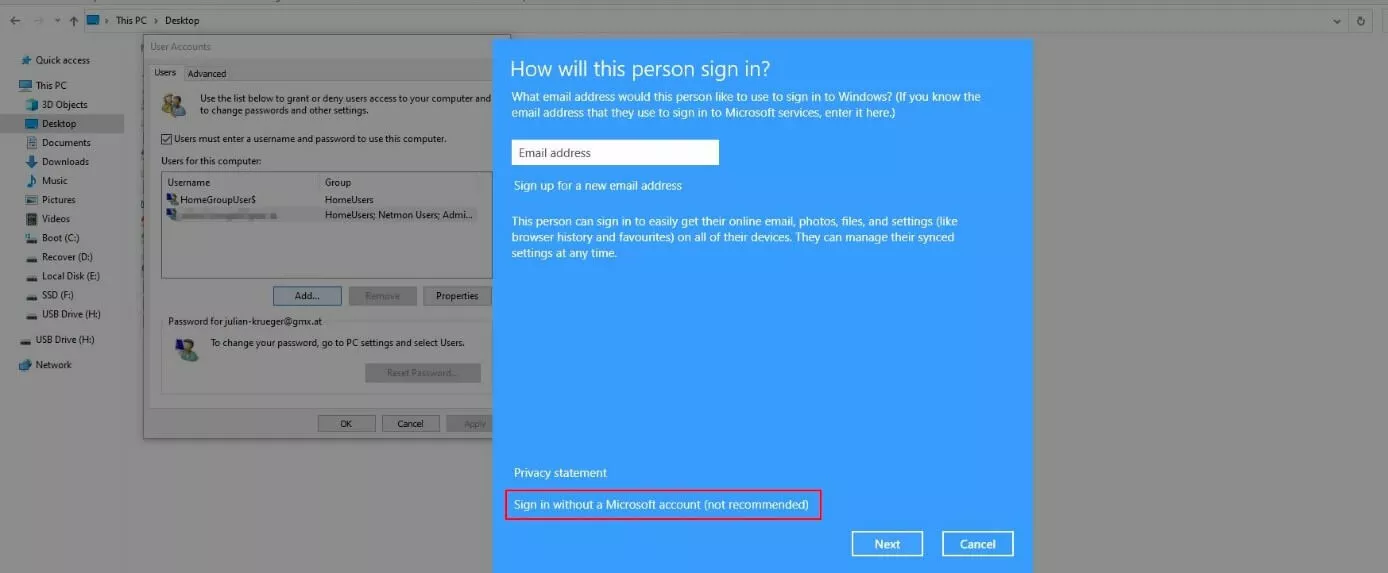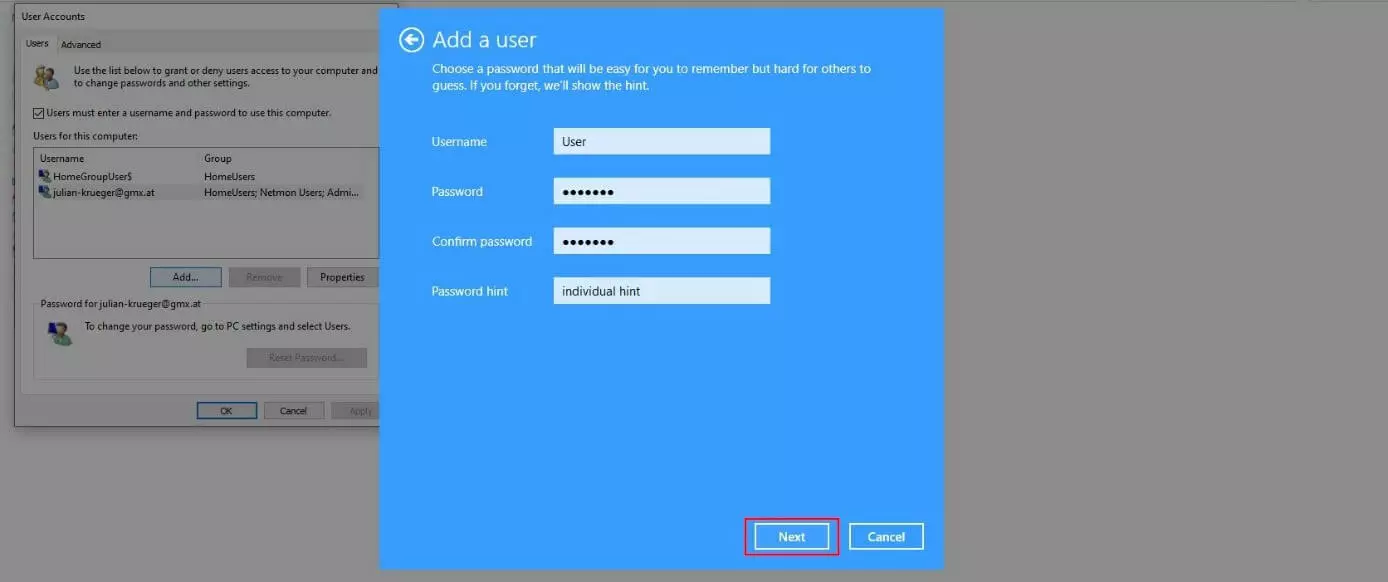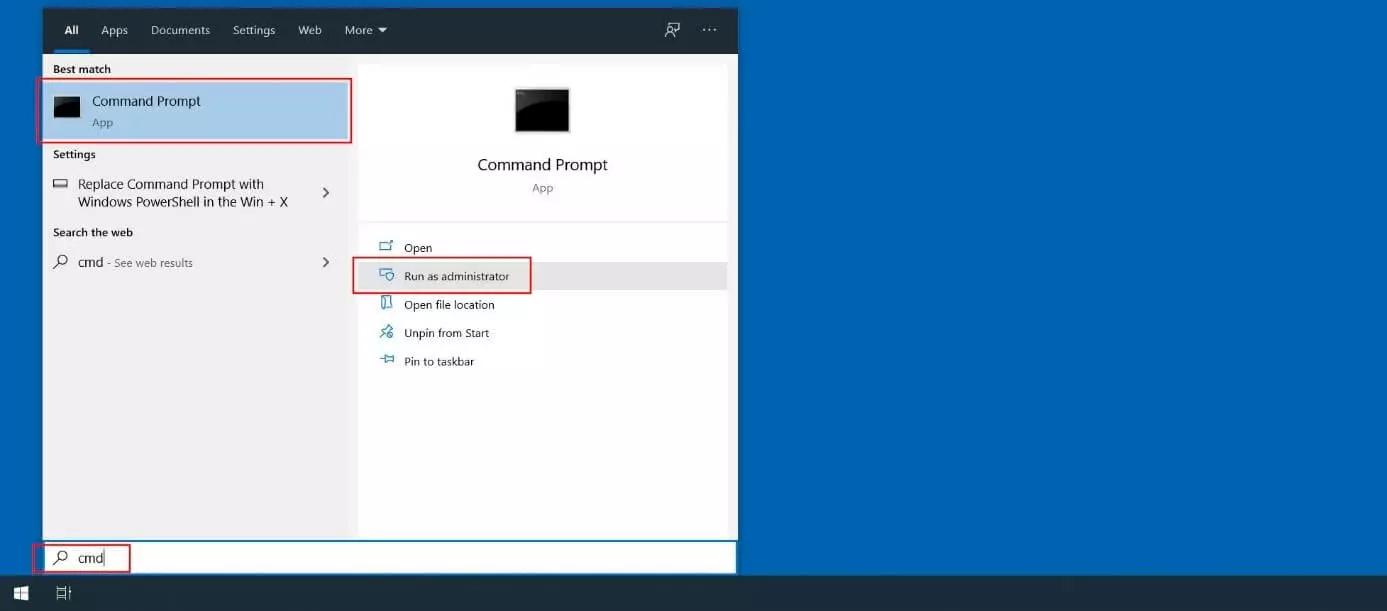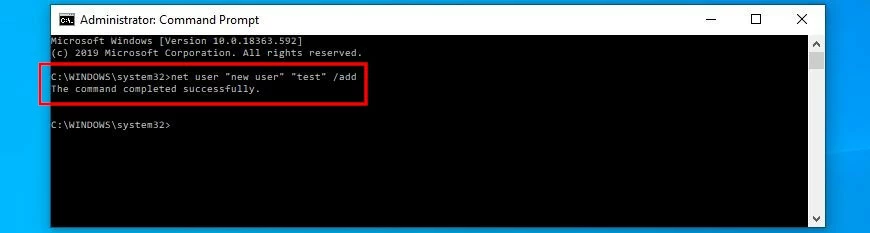How to add a new User in Windows 10
When installing Windows 10, you also automatically add a user account with which you log into the system after starting up your computer – with or without a password. When provided with maximum administrator privileges, this account is suitable for everyone who does not share the device with other users. But what if it’s a work PC that needs to be used by several employees? Or a private computer that will be heavily used by the entire family?
The Microsoft system itself provides a simple solution for this type of scenario: In this way, you can also at any time add new users after the installation of Windows 10 as well as assign these accounts the desired authorizations. How this works exactly you’ll find out below.
Add a Windows 10 user: locally or linked with a Microsoft account?
If you would like to add new users in Windows 10, there are not only a number of ways to go about this. Independently of the option you choose for creating the account, you must also make the decision as to whether the new user is to be linked with a Microsoft account or whether you should do without this link and create a standard, local user account.
With the first option, you log into with an online account. This provides various benefits when using Microsoft’s services such as OneDrive or Skype, and enables the synchronization of your data and settings across devices. In addition, you need this type of account in order to be able to download apps from the Microsoft Store and use them. These features are not available for local users, though they can establish the link at any time.
Tutorial: how to add a new user in Windows 10
The administration of user accounts in earlier Windows editions was by default handled via the control panel. Though it’s true that a corresponding category can also be found in the Windows 10 control panel, it is also administered from there in the new management center for user accounts, which is in the current Windows version component of the “Settings” menu. Alternatively, you can add a new Windows 10 user via the password settings. As long as you have administrator privileges, you also have a third option of creating an account via command prompt.
Windows 10: add news users in the settings, step by step
The standard way for creating users in Windows 10 is through the Microsoft system’s central administrative menu, i.e. the “Settings.”
Step 1: View settings
If you would like to add a user to Windows 10, the first step is to bring up this main menu. You can either use the key combination [Windows] key + [i] or open the start menu (Windows icon) and there click on “Settings.” Alternatively, you can also select the start menu icon by right-clicking on it, which will also bring up the “Settings” option.
Step 2: Start creating Windows 10 user accounts
In the settings options overview, select the “Accounts” category and then switch to the menu item “Family & other users” in the left side menu. There you will find the “Add someone else to this PC” button, which opens a window to create an account:
Step 3: Perform or skip direct linking with a Microsoft account
The next window lets you link a new user’s account to an existing Microsoft account. If you wish, specify the appropriate email address or telephone number and click on “Next.” In order to add a simple, local Windows 10 user account, click on “I don’t have this person’s sign-in information”:
Step 4: Add a Windows 10 User
Select the option “Add user without a Microsoft account” and specify the name and password (you will be required to enter it twice) for the new user account. Fill out the three fields for possible security questions that Windows will later ask you should you forget your password, and close the window by clicking “Next”:
Add a Windows 10 user via password settings: how it works
You can add a new user in Windows 10 via your password settings. Though the function is relatively well-hidden in the system, with a few small tricks it can nonetheless be used without any problems for creating accounts, as the following instructions show.
Step 1: Open password settings
The simplest way to open the password settings for user accounts in Windows 10 is through the “Run” window. You can view this by right-clicking on the Windows start menu icon and selecting the menu item with the same name. Alternatively, you can also use the [Windows] key + [R] key combination, then type in the following command and confirm by clicking “OK”:
control userpasswords2Step 2: Perform or skip linking with Microsoft account
Press the “Add” button and then start either to link with a Microsoft account (specify email address and click “Next” or “Set-up New Email Address”) or to create a new local account by pressing “Login without a Microsoft account (not recommended)”:
Step 3: Add new Windows 10 users
In the next window select “Local account” to finally add a new Windows 10 user. As with creating an account, in the settings you need to specify a username and password, which you must type in a second time. Security questions, though, are not saved – merely the specification of an individual security hint is requested, which can be displayed if you’re unable to remember the password. Finally, click on the “Next” button:
Adding a Windows 10 user via prompt
The prompt also provides the option of adding new user profiles for one’s own Windows installation. However, you must start the command line tool as an administrator, as you are otherwise not able to perform the necessary commands. The following sections very briefly summarize the crucial steps.
Step 1: Run a prompt as an administrator
In order to start a prompt as an administrator, you need to first open the start menu’s search function. To do this, bring up the quick menu (right-click the Windows icon) and select “Search.” Then enter the search term “cmd” and click "Run as administrator” on the indicated prompt app:
Step 2: Add a Windows 10 user account
If as an administrator you start prompt, you can create a new account by using the appropriate command. The basic syntax looks like this:
net user "Username" "Password" /addFor “username” or “password,” in this case, simply insert the login information you wish to use. To conclude, confirm the CMD command by hitting the enter key. If Windows 10 is able to add the new user, you’ll receive a corresponding success message:
Click here for important legal disclaimers.