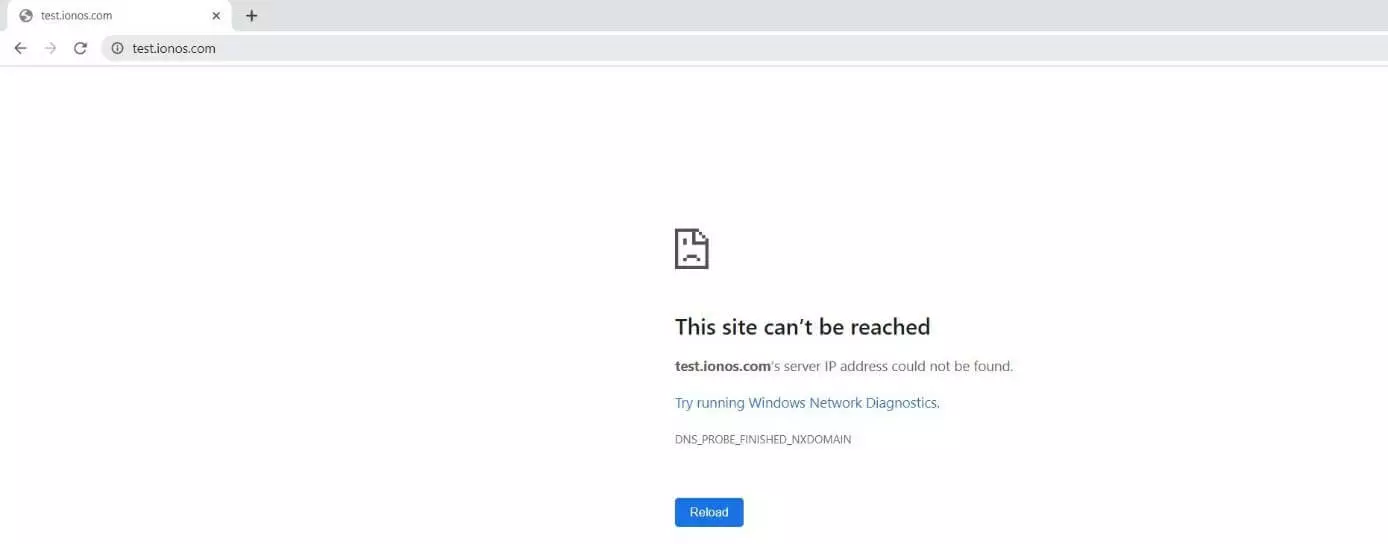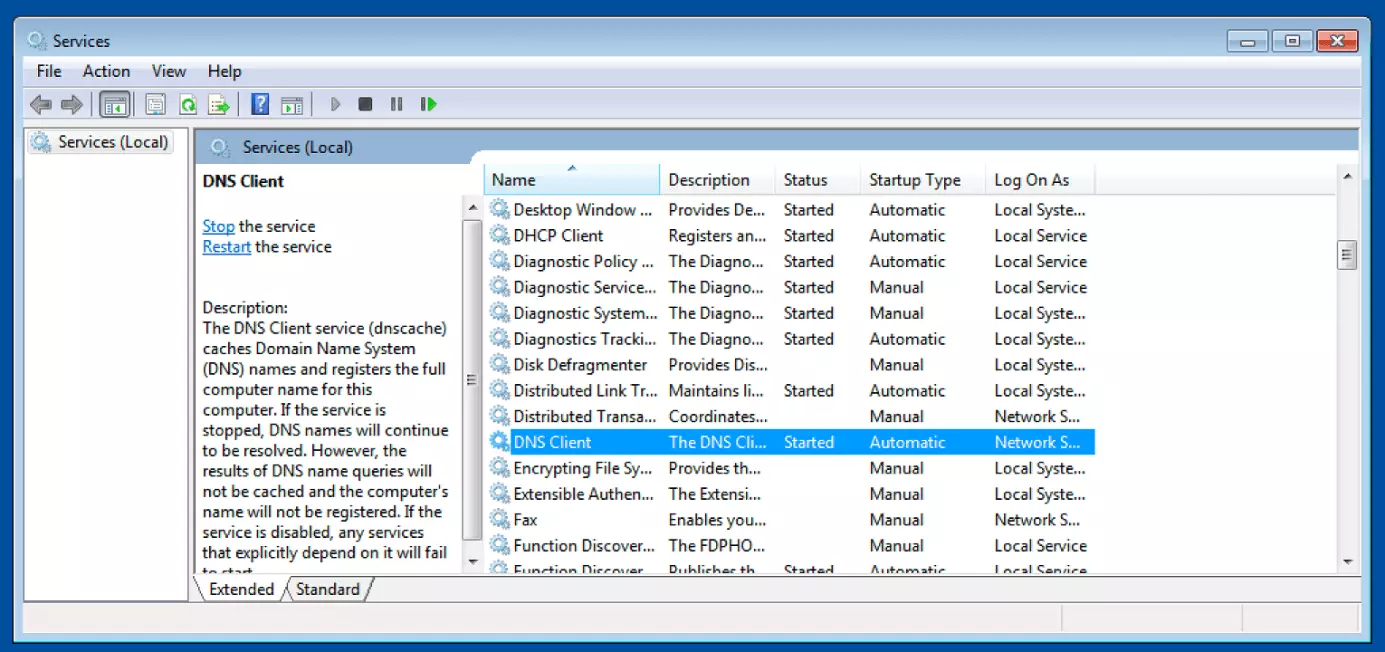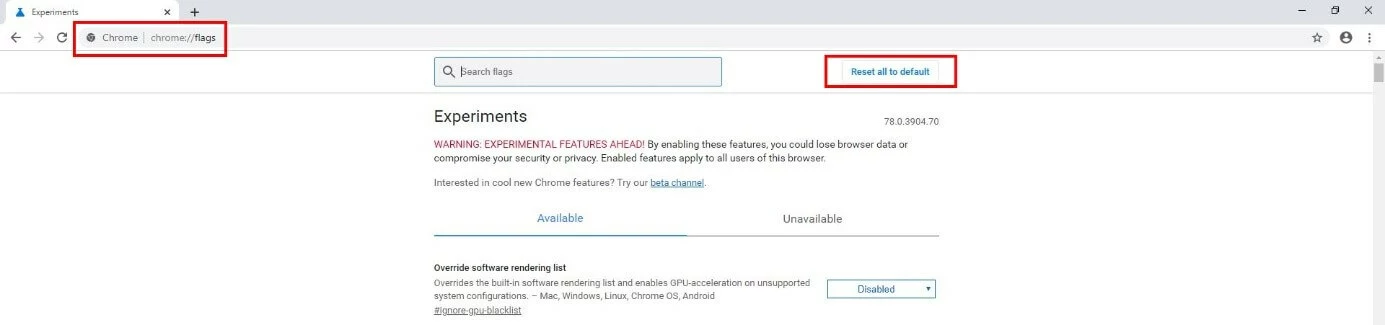DNS_PROBE_FINISHED_NXDOMAIN: The best solutions
Worldwide, roughly two of three users use Chrome to access the internet every day. Google’s web client has become the undisputed number one for many users thanks to regular upgrades and its seamless integration of personal services and settings for other Google services like Drive, Gmail and YouTube. However, the browser isn’t perfect: Chrome suffers from connection problems, bugs and security flaws – just like its well-known alternatives Firefox, Safari and Edge.
For a comprehensive overview of the best browsers for private and commercial Internet use, take a look at our article on today’s best browsers.
For example, Chrome users are not immune to situations in which a visited website is not accessible or available. In cases like that, the browser often outputs the additional error message “DNS_PROBE_FINISHED_NXDOMAIN”. This article tells you what this error means and how you can remedy it.
- Simple registration
- Premium TLDs at great prices
- 24/7 personal consultant included
- Free privacy protection for eligible domains
What does the message “DNS_PROBE_FINISHED_NXDOMAIN” mean?
If Google Chrome unsuccessfully attempts to open a website and then shows the error message “DNS_PROBE_FINISHED_NXDOMAIN”, this indicates a problem with domain name resolution by the registered DNS server. Specifically, the message means that the “DNS probe has been finished”, but no IP address was found to match the domain to be resolved. As a result, Chrome or the name server deems it “non-existent” (nx domain). While the connection problem is by no means exclusive to the Google browser, the additional DNS_PROBE_FINISHED_NXDOMAIN message is only shown in Chrome. Firefox and other browsers simply report that the page and/or server cannot be found.
Of course, as shown in the previous screenshot, the error can be caused if the domain address entered really does not exist because you entered an incorrect address or made a typo. However, the message “DNS_PROBE_FINISHED_NXDOMAIN” is also output in situations when correct name resolution should actually be possible, as the address is a valid domain that exists. In this case, potential sources of error include the following:
- DNS server not working properly
- DNS client not working properly
- Incorrect DNS settings
- Incorrect Chrome settings (especially experimental features)
- Outdated entries in the operating system’s DNS cache
- VPN or antivirus software or a firewall preventing connection
How to fix the DNS_PROBE_FINISHED_NXDOMAIN error
In some operating systems like Windows 10, Chrome gives you a first solution option with the error message: If you click the link displayed, you can start the network diagnostics tool, which initiates an automatic troubleshooting process. Alternatively, clicking the “Reload” button can sometimes be enough to fix the problem.
If the web client outputs the DNS_PROBE_FINISHED_NXDOMAIN message again after reloading or network diagnostics, the following solutions offer the best chances of success.
Solution 1: Temporarily deactivate VPN tools and/or security software
If you use VPN software to surf and transmit data anonymously and securely via virtual networks, this can be responsible for the DNS_PROBE_FINISHED_NXDOMAIN error. That applies both for external tools as well as VPN extensions you installed in Chrome. The same is true of security software like antivirus programs or firewalls. While these applications are essential to protect your system, they are also known to block connections without a good reason in some situations.
When the name resolution problem occurs, try deactivating this software temporarily. If the site loads after that, you have found the problem and can try to find a solution to stop the tool blocking the site. Alternatively, you can consider changing software.
Only open the website for which the DNS_PROBE_FINISHED_NXDOMAIN message is shown after deactivating your security software if you are sure that it is a trustworthy site. Your program may have been justified in blocking the website until now. If you are not sure, blacklist tools like the blacklist check from mxtoolbox.com can help. They let you check whether and why a domain is on the security tools’ blacklists.
Solution 2: Restart the DNS client
Windows users faced with DNS_PROBE_FINISHED_NXDOMAIN errors can try restarting their system’s DNS client to solve the connectivity problem. As a link between the browser and DNS server, this service plays an important role in name resolution – even if resolution should theoretically still work when the DNS client crashes or is deactivated. However, there is always a chance that a problem with the client can adversely affect the functionality of browsers like Chrome. Proceed as follows to check the status of the DNS service and restart it:
- Open the Start menu and use it to open the “Run” dialog.
- Enter “services.msc” and click “OK” to confirm.
- Search for “DNS Client” and check the entry in the “Status” line.
- If the service is not running, right-click to select the DNS Client entry and click “Restart”.
Restarting the Windows DNS Client manually only works if “Manual” is set as the start type for the service. If that is not the case, you have to reboot the operating system to restart the client.
- Free Wildcard SSL for safer data transfers
- Free private registration for more privacy
- Free 2 GB email account
Solution 3: Clearing the DNS cache
The DNS cache is closely linked to the above-mentioned DNS client. This temporary storage, which is also created automatically by other operating systems like Linux or macOS, contains entries for web addresses that have been resolved successfully in the past. Browsers use this cache to deliver pages as quickly as possible, but this can cause the DNS_PROBE_FINISHED_NXDOMAIN error if the entries accessed are no longer up-to-date. In this case, the solution is to flush the DNS, deleting the cache contents. Proceed as follows to clear the cache under Windows:
- Open the Command Prompt.
- Enter the command “ipconfig /flushdns” and press Enter to confirm.
- A message tells you that you have successfully deleted the entries.
For detailed instuctions on flushing the DNS in Windows and instructions for Linux and macOS, see our detailed article on the topic.
Solution 4: Change DNS server
There can be two reasons your device cannot communicate properly with the DNS server selected or specified by your provider: On one hand, it is possible that the IP addresses entered are not correct or are no longer valid. On the other, the server may be temporarily down. In both cases, Chrome may show the “DNS_PROBE_FINISHED_NXDOMAIN” message to inform you of the problem. Another potential solution is to check the DNS settings or change the DNS server. Users of Windows 10 should proceed as follows:
- Right-click the Windows logo and select the “Network Connections” item.
- Click “Change Adapter Options” and then choose the network connection whose DNS server you want to change by right-clicking it.
- Click “Properties” and then the entry “Internet Protocol Version 4 (TCP/IPv4)”.
- Check the addresses entered under “Preferred DNS server” and “Alternate DNS server”.
- Enter the correct IP addresses for the chosen server or the addresses of new servers like the Google DNS server (8.8.8.8 and 8.8.4.4).
If the option “Obtain DNS server address automatically” is activated, your browser uses the DNS server specified by your provider to resolve the names. If this is the case, you have to activate the option “Use the following DNS server addresses” to enter a custom server.
For further information on changing the DNS server on Windows, macOS and Linux, see this article on how to change your DNS server.
Solution 5: Reset Chrome flags to “Standard”
Chrome’s advanced features in particular have helped make it so popular. To test them before official publication, Google offers interested users many potential new functions and settings as “Flags” on a trial basis. Some are activated automatically with browser updates, while others have to be activated and deactivated manually. As the features are still being tested, they can also cause connectivity problems like the DNS_PROBE_FINISHED_NXDOMAIN error. If the previous solutions were unsuccessful, you should try restoring the standard status of all Flags (activated/deactivated):
- Start Google Chrome.
- Enter “chrome://flags” into the address bar and then press Enter.
- Click the “Reset all to default” button.
- Then click the “Relaunch” button displayed there to restart your browser and save your changes.
Thanks to free starting credit, you can test the IONOS cloud server for 1 month free of charge (or until the credit is used up) and experience the perfect combination of performance and security!