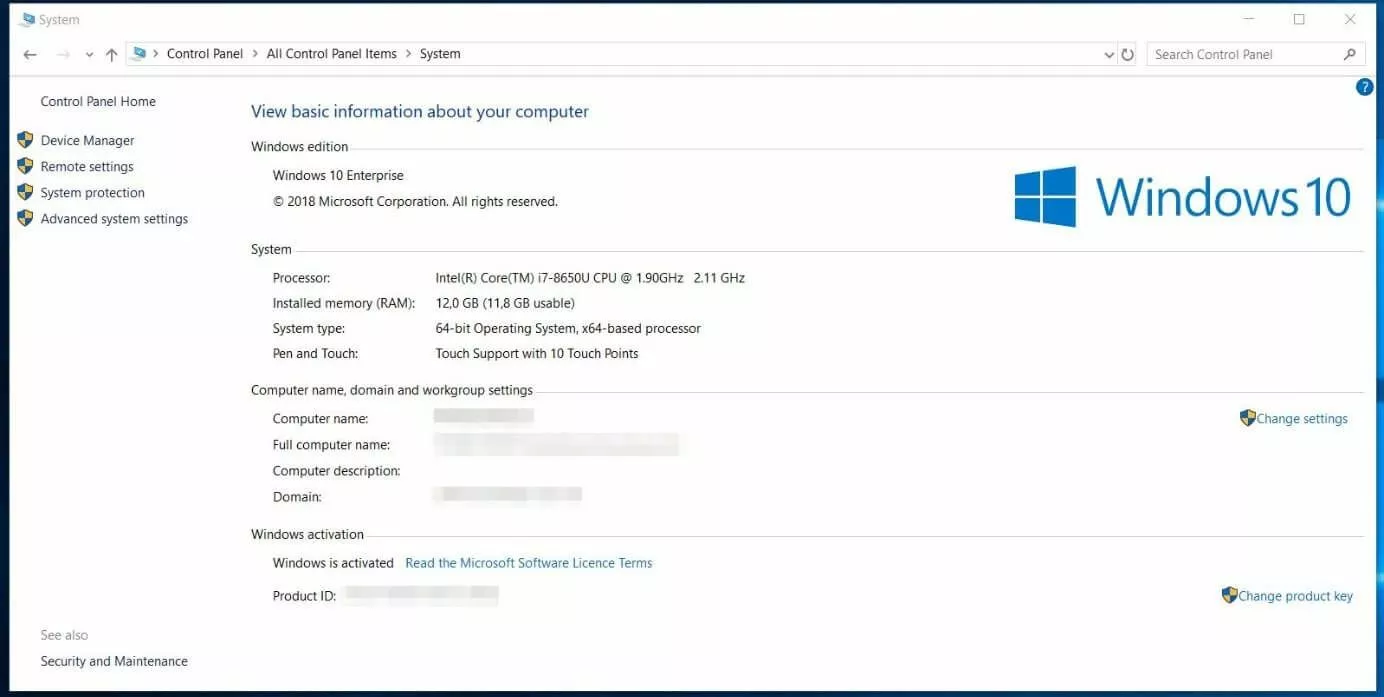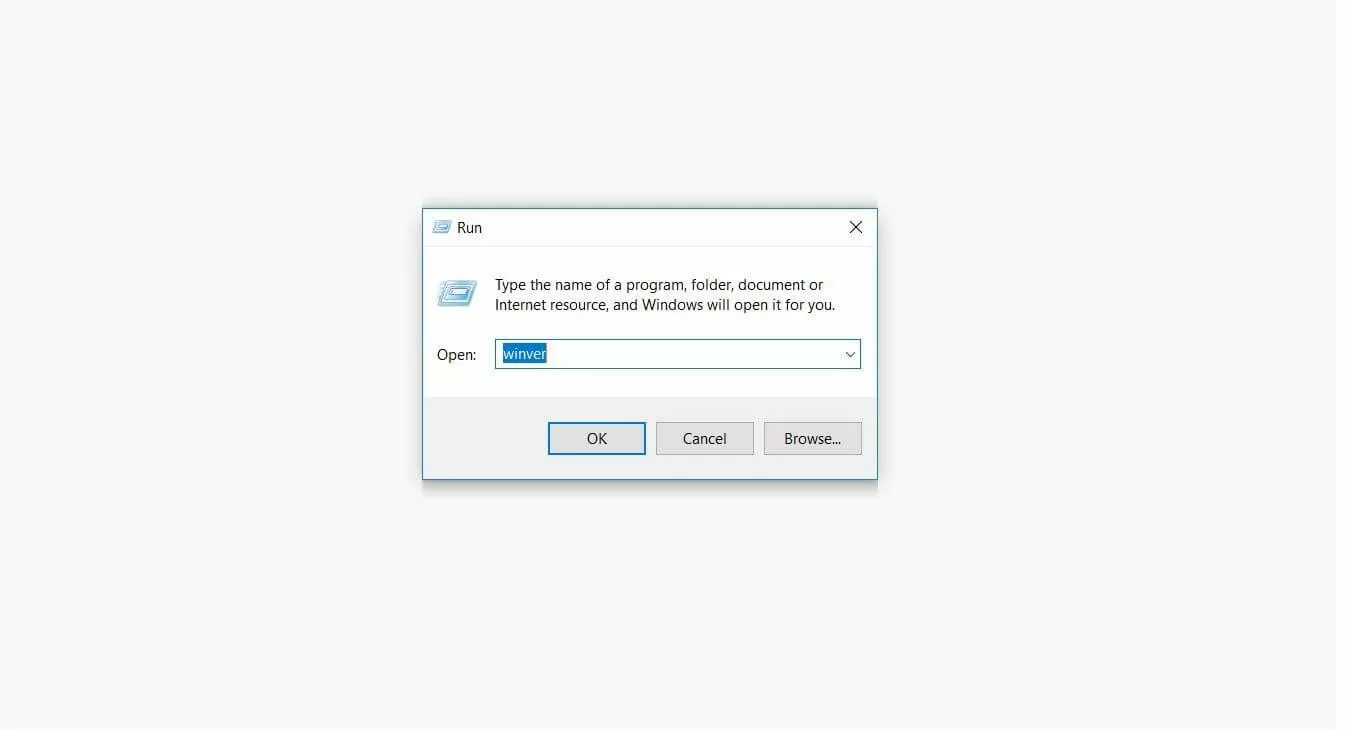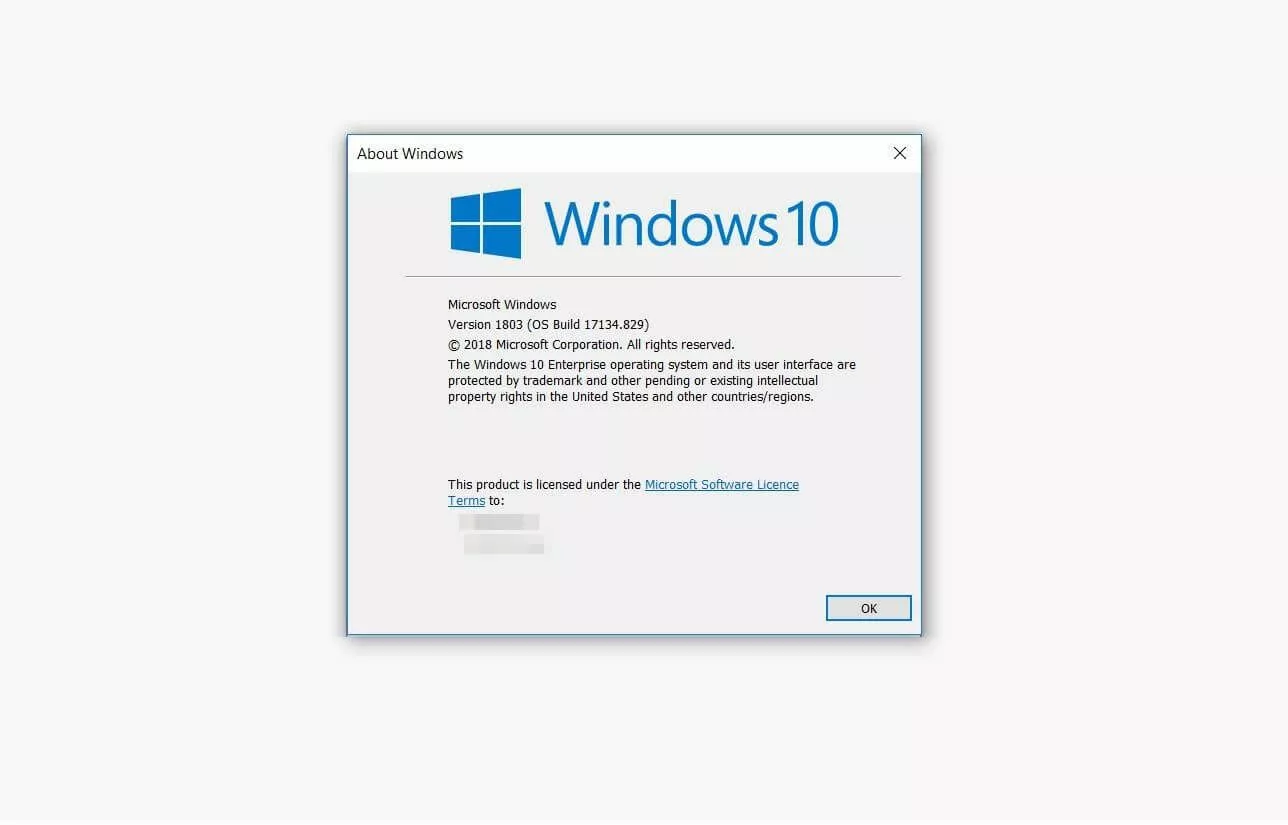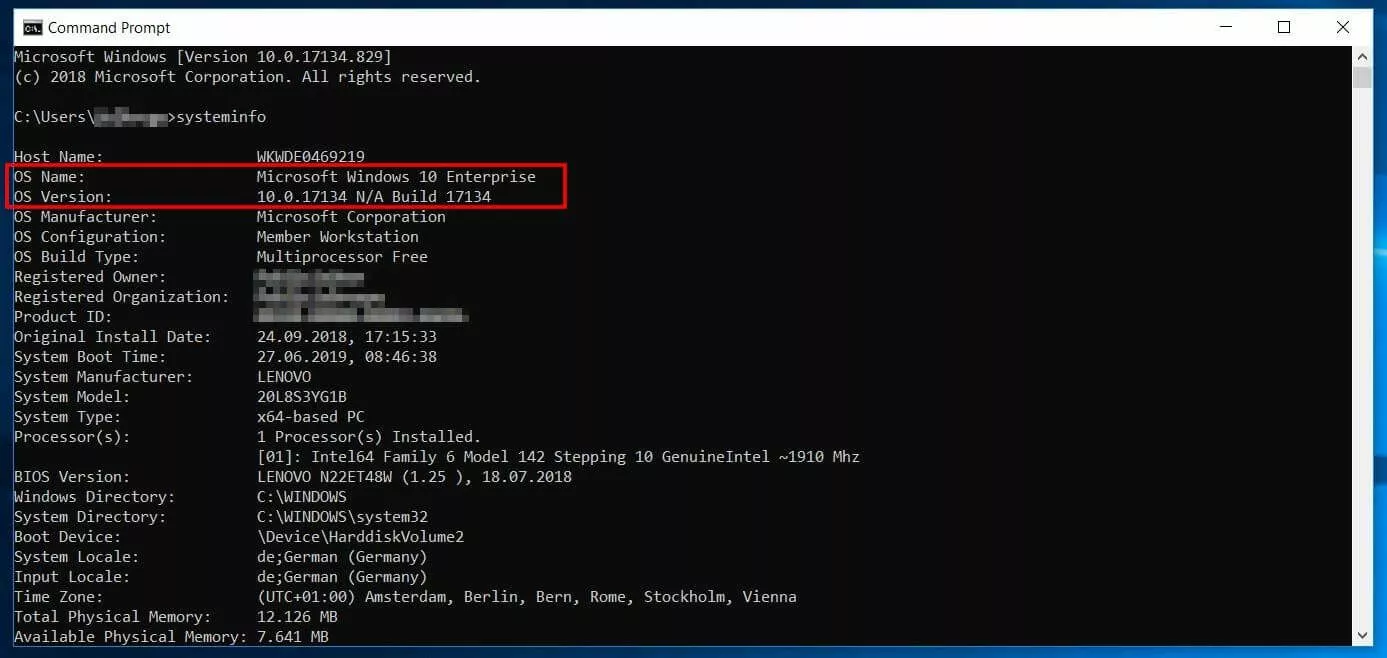What version of Windows do I have?
As a Windows user, it’s important to know which operating system version you are using. You need this information when installing new programs and also for troubleshooting.
Microsoft provides details about the Windows version installed on your computer in several places in the operating system, e.g. in the Control Panel. There are three different ways of accessing the relevant system information. Let’s take a look at them now.
- Simple registration
- Premium TLDs at great prices
- 24/7 personal consultant included
- Free privacy protection for eligible domains
Checking your Windows version using a keyboard shortcut
The quickest way to find out your Windows version is using a keyboard shortcut. On newer systems, the steps are as follows:
- Simultaneously press the [Windows] key and the [Pause] key.
- A system information window will appear.
Under the heading “View basic information about your computer”, you will see the name of your operating system, e.g. Windows 10 Enterprise.
The window also contains an overview of the technical characteristics of your system, for example: processor architecture, installed memory (RAM) and system type (i.e. 32-bit or 64-bit). The next section shows the name of your computer and network domain settings. You can also see whether or not your Windows version is activated.
The system information window therefore contains all the information you need in order to install new programs.
However, it does not give you detailed information about your Windows version, such as the version number or the OS build number. You need this information if you want to check whether your operating system has all of the latest updates for example.
The [Windows] key + [Pause] key shortcut does not work on older Windows systems.
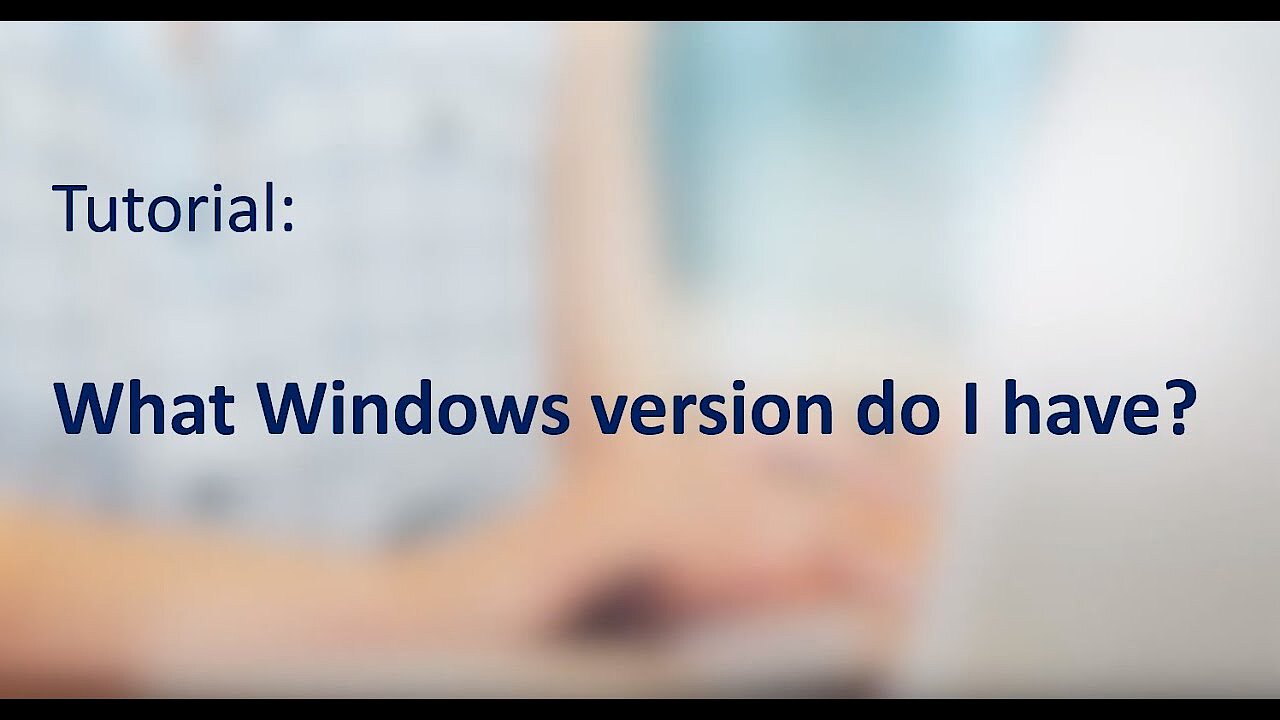 To display this video, third-party cookies are required. You can access and change your cookie settings here.
To display this video, third-party cookies are required. You can access and change your cookie settings here. Both the Windows version number and the build number indicate which Windows updates are installed on your computer. For example, version 1803 corresponds to the Windows 10 feature update released in April 2018. The build number tells you which cumulative update is installed on your system. Build 17134.471 corresponds to cumulative update KB4471324 which was released on December 11, 2018. You can find out more in the Windows 10 update history on the Microsoft support site.
Checking your Windows version via the Control Panel
Instead of using the [Windows] key + [Pause] key shortcut described above, you can call up the system information box via the Control Panel as follows:
- Click the Cortana icon to open the operating system search function.
- Enter the search term “Control panel”.
- In the Control Panel, first click “System and Security”, then “System”.
Checking your Windows version using CMD
If you are familiar with the Windows Command Prompt, you can quickly and easily find out what operating system version you have using the system info command line utility as follows:
- Press [Windows] key + [R] to open the “Run” dialog box.
- Enter cmd and click [OK] to open Windows Command Prompt.
- Type systeminfo in the command line and hit [Enter] to execute the command.
Once the command has been executed, you will be able to see all of the details of your system in the terminal output. This includes the operating system name, version number and build number.
You can find further information about CMD commands in our know-how article about Windows Command Prompt.