What version of Office do I have?
Whether you use Microsoft Office for personal or professional purposes, sometimes it can be important to know which version of Office you’re using. This can be helpful to avoid compatibility issues between different versions of Microsoft Office, for example. Here we present you several ways to find out your Office version with just a few clicks.
How to check your Office version quick guide
- Click File in the top left in the ribbon.
- In the sidebar on the left, click on Account.
- On the right under Product Information, you will see your Office version.
Step by step to find out your Office version
If you currently have an Office app open, you can find the version number in just a few clicks.
Step 1: Click File at the top of the ribbon.
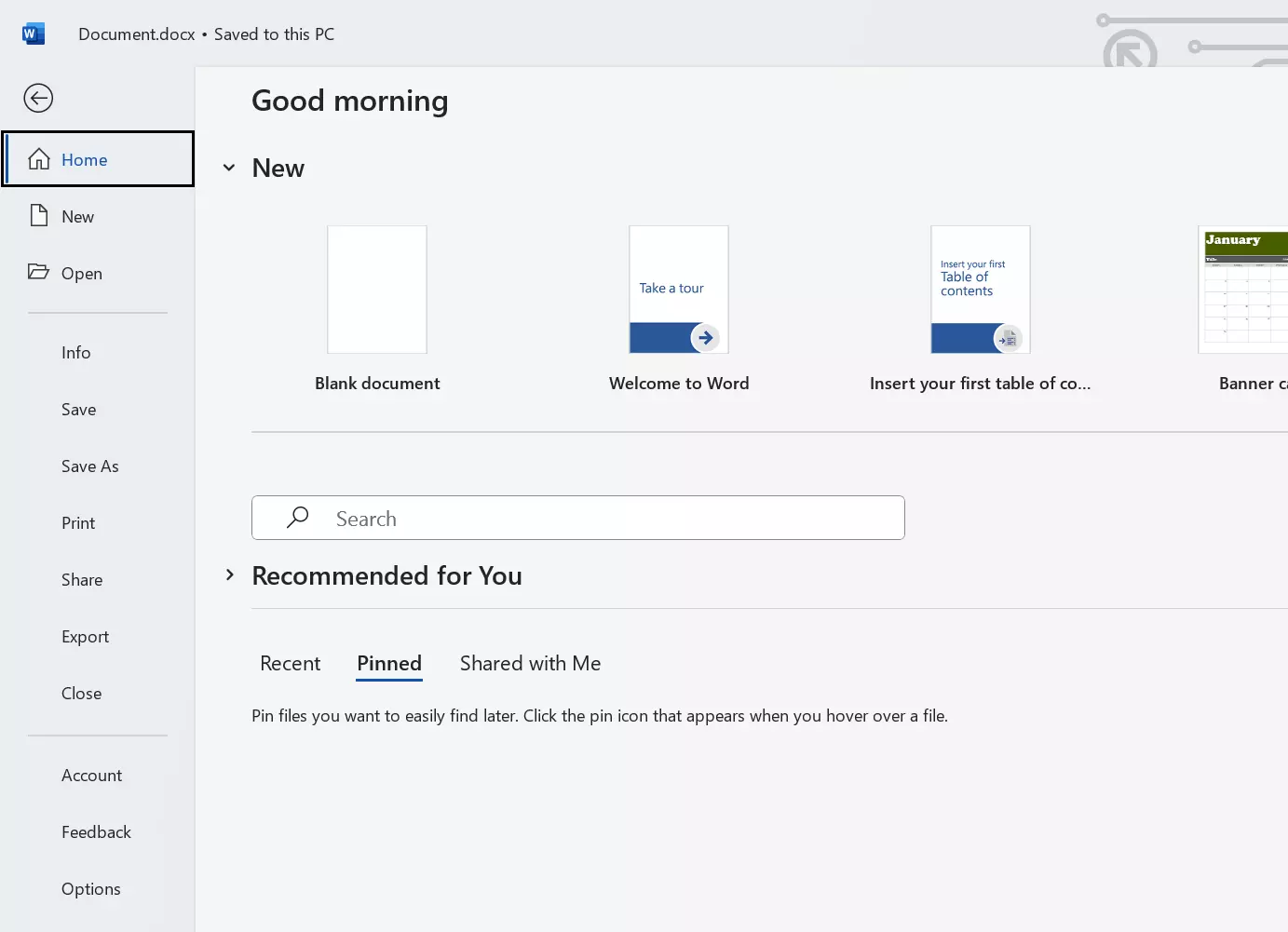
Step 2: Click Account in the sidebar at the bottom left. For some Office products, this menu item is called Office Account. If Account is not displayed, you can alternatively select Help. Step 3: On the right under Product Information the name of the Office version used is displayed.
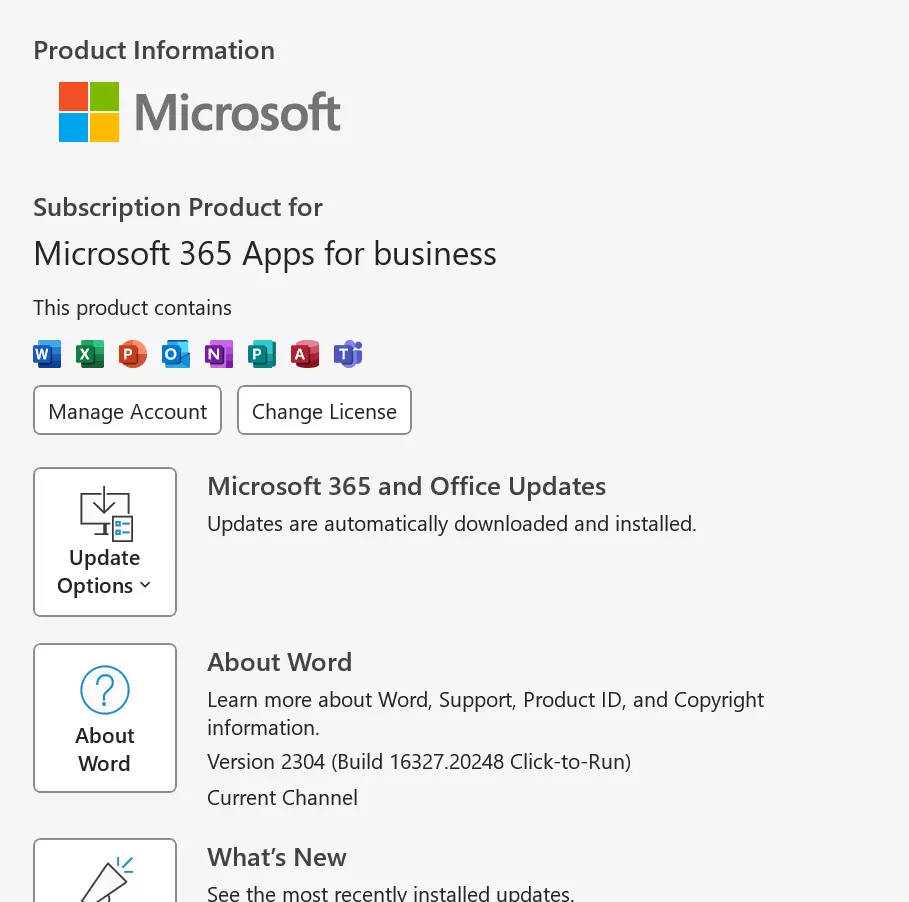
Step 4: You can view more information, such as the build number or the bit version, by clicking on the About… button.
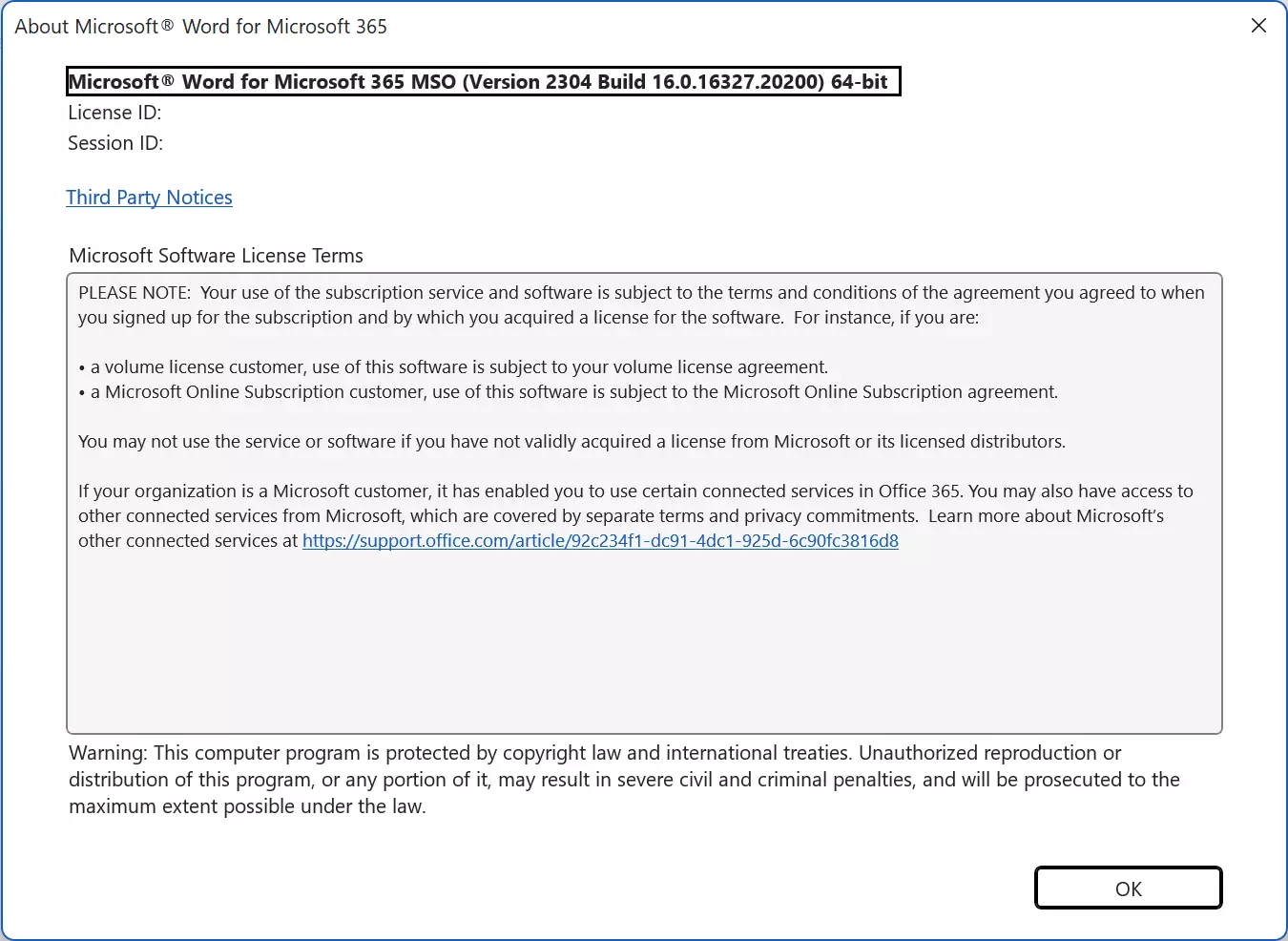
The Office serial number, which is also commonly referred to as the product key, can’t be found out using this method. To find your Office product key, special additional tools from third-party providers are needed.
Find out the last used Office version of a document
In each document, Microsoft Office stores the version number of the Office program that was used to create and save the document. Based on this number, Office recognizes whether the document can be opened with a certain version and whether possibly incompatible macros or templates are included. However, this version number is not displayed directly in the properties of the document. Luckily, there’s a trick to finding it:
- First, create a backup of the document and change the file extension from .docx to .zip. If you do not see the file extension listed, you can have it displayed under “View” (Windows 8 to 10) or “Show” (Windows 11).
- Double click the zip file to open it.
- Open the docProps folder and launch the file app.xml.
- In the penultimate line under
<AppVersion>, you will find the office version with which this file was saved.
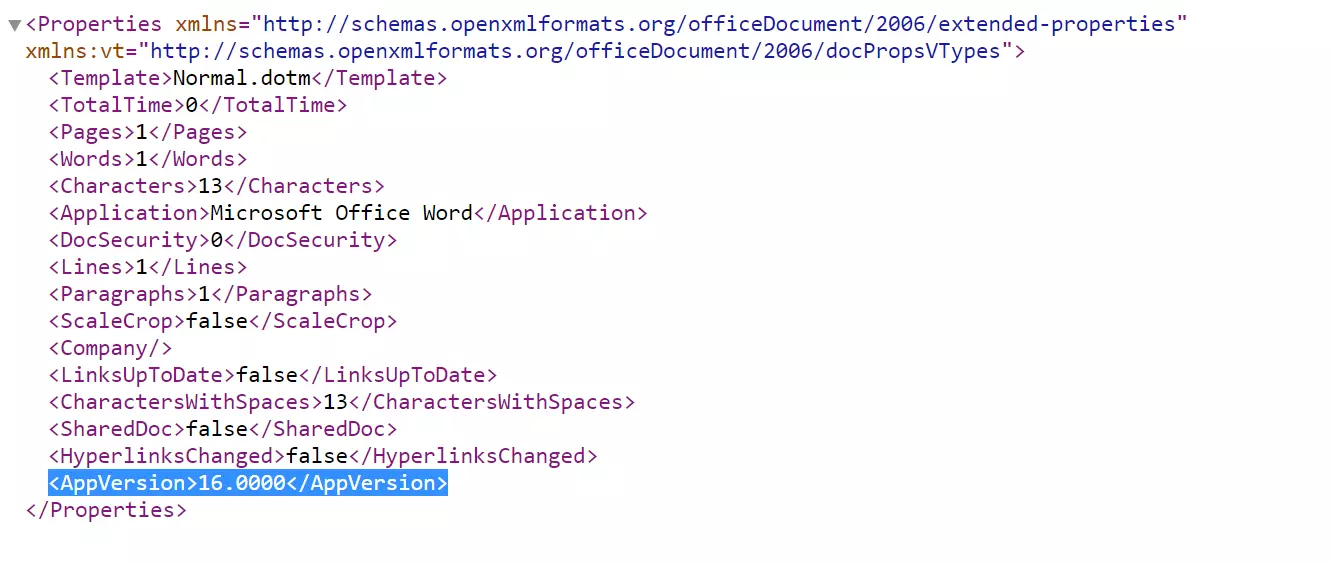
Find your Office version without starting Office
If an Office program like Word can’t be launched, because maybe the program is corrupt, you can look up the Office version directly in the program file. This method also works for local networks to find out what version of Office is installed on a different computer.
Step 1: In explorer, switch to This PC and go to Program Files > Microsoft Office > Office. Step 2: Here you will find the subfolder OfficeXX with XX indicating the version number, for example 16 for Office 2016. Step 3: There may also be several folders with different version numbers if you have additionally installed macros or add-ins from other Office versions. In this case, search for the file WINWORD.EXEand right-click on it. SelectProperties from the context menu.
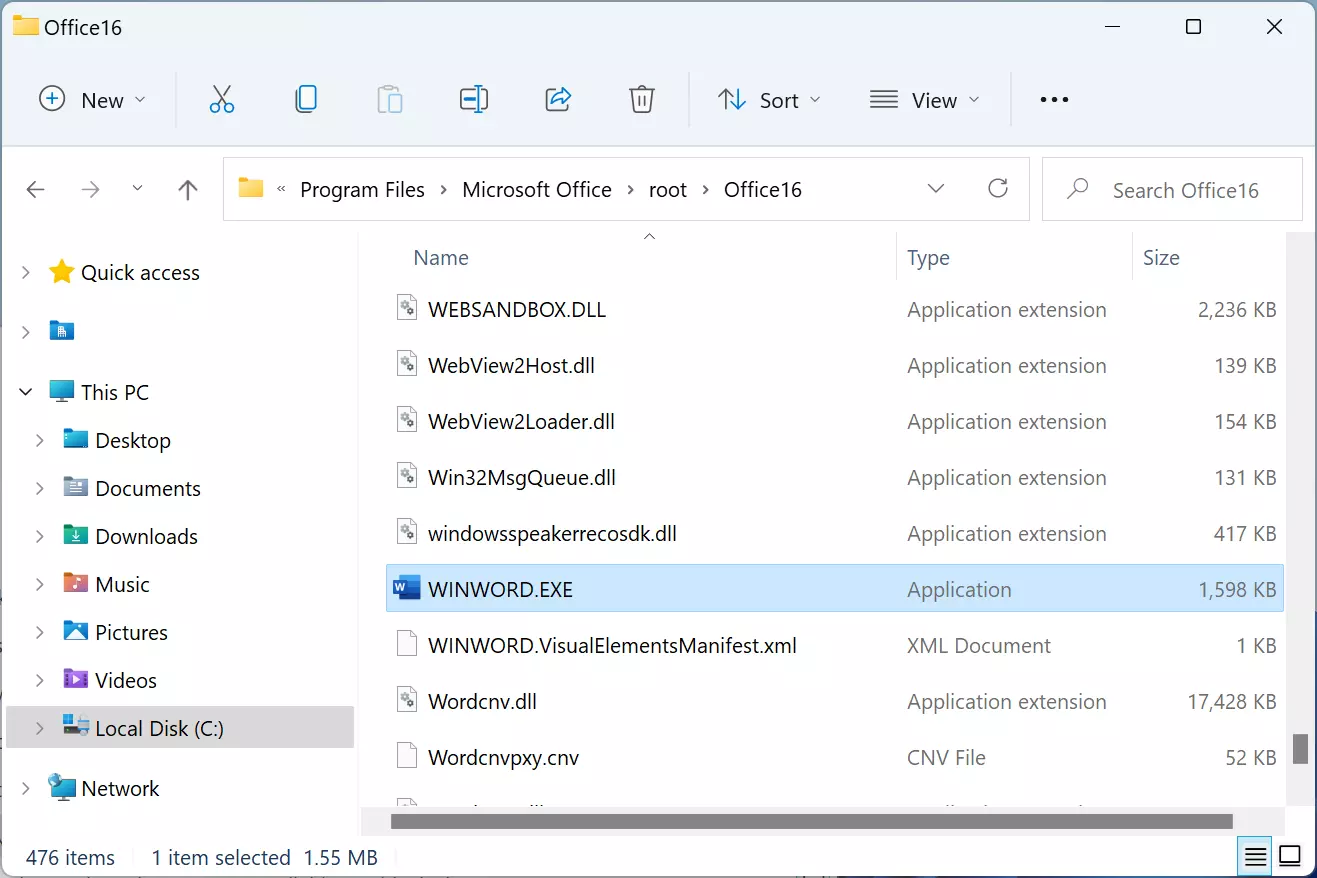
Step 4: In the next dialog box, in the Details tab, you will find the product name and the exact product version.
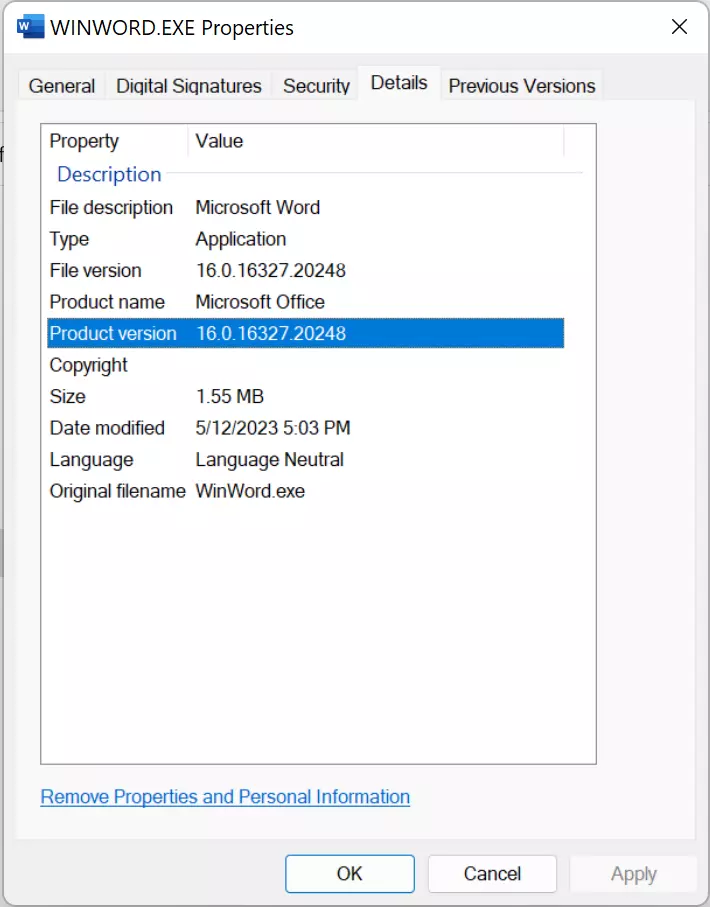
If you use Office Online, you will always have the latest version of Office. However, you can still check what version this is. To do this, click File in the ribbon and then Info in the sidebar on the left. Under Recommended you will then see the version number you are currently using. This method works for the online versions of Word, PowerPoint and Excel.

