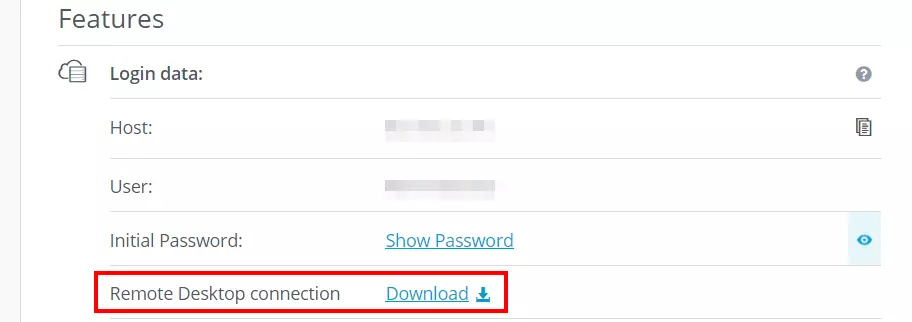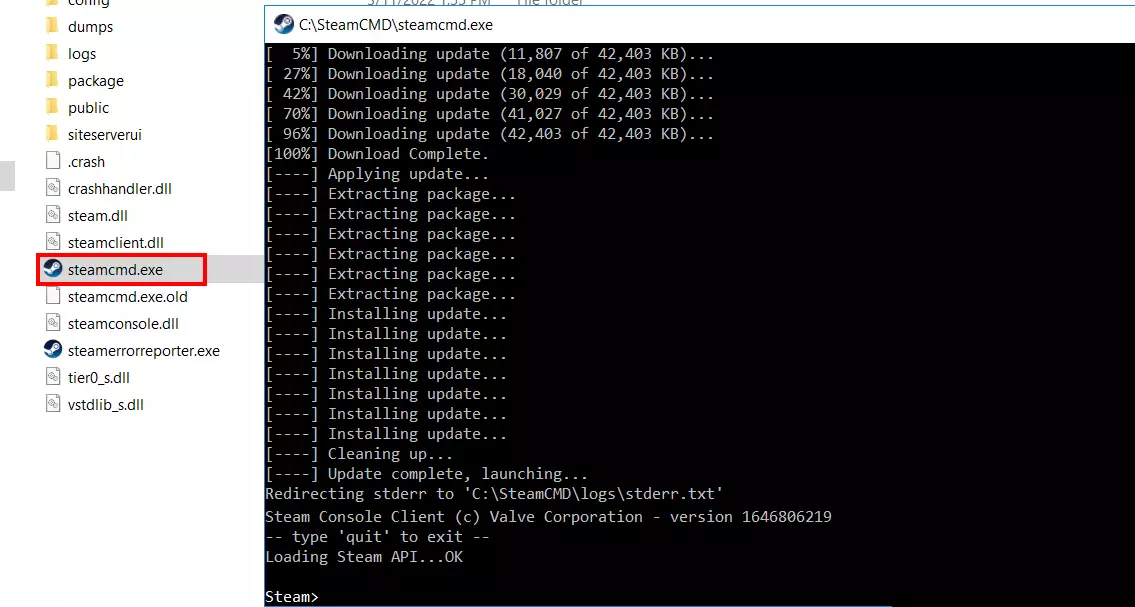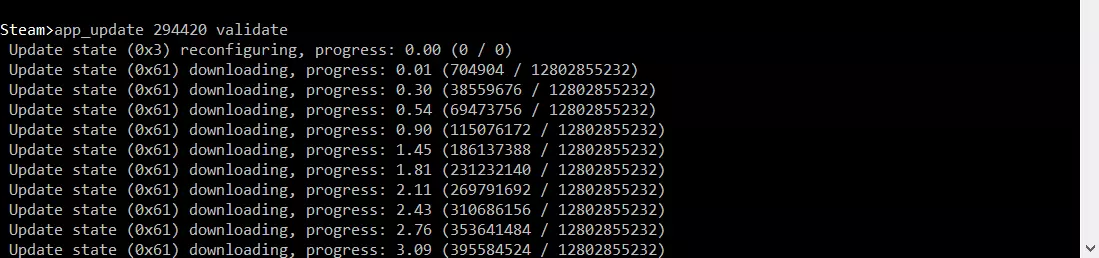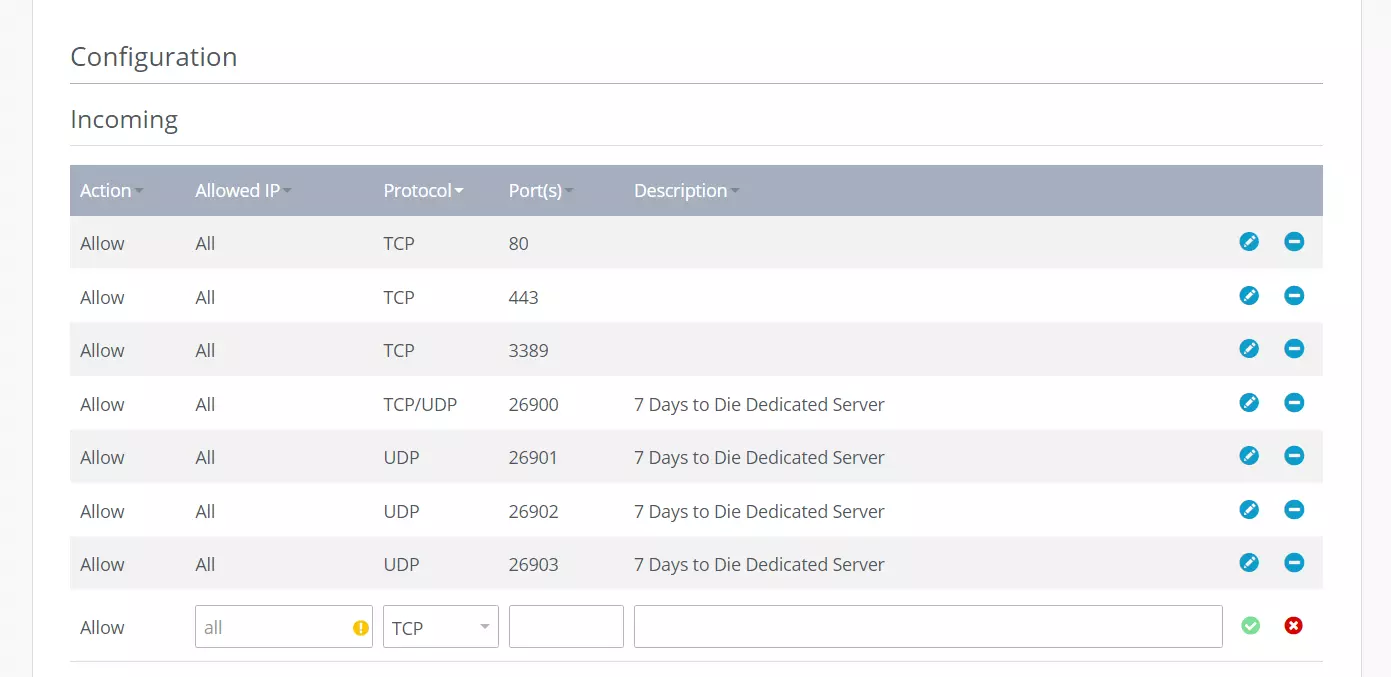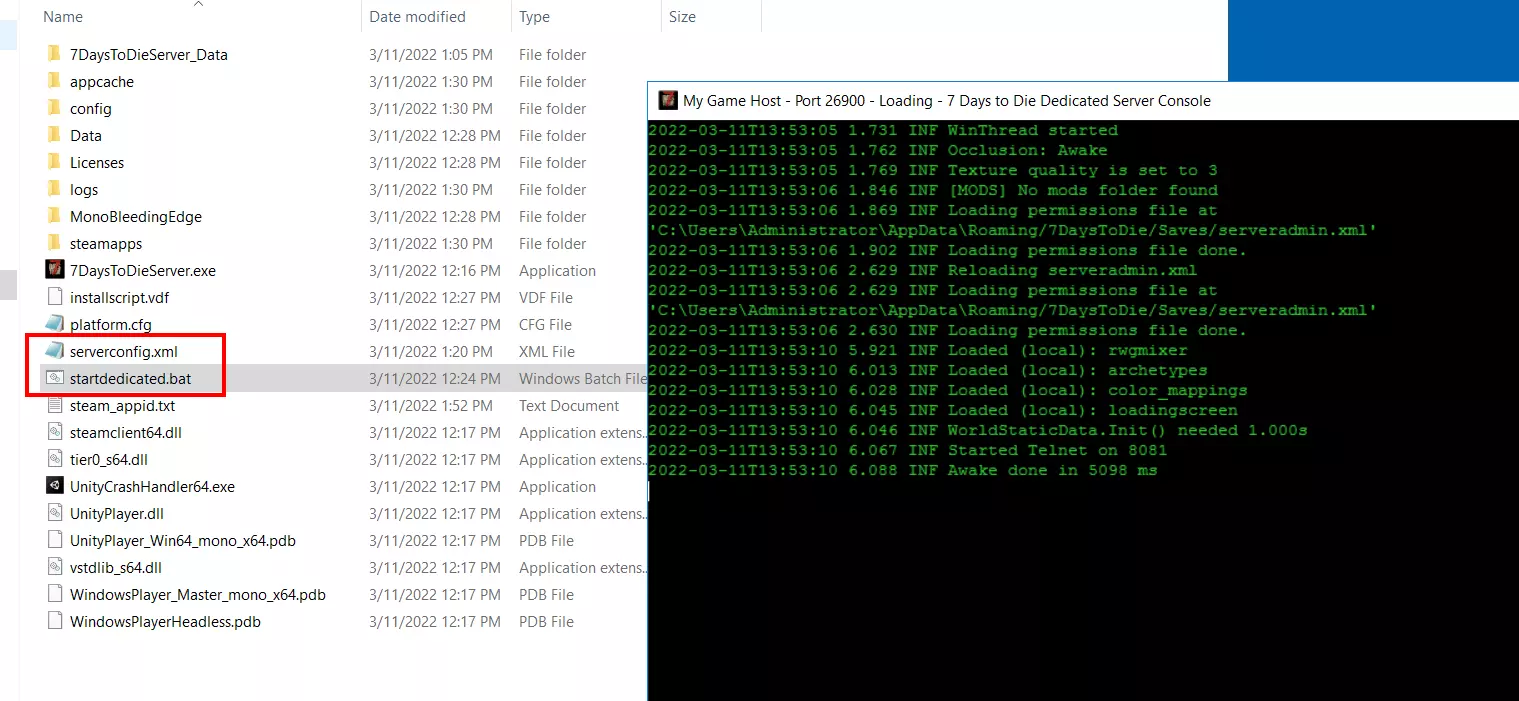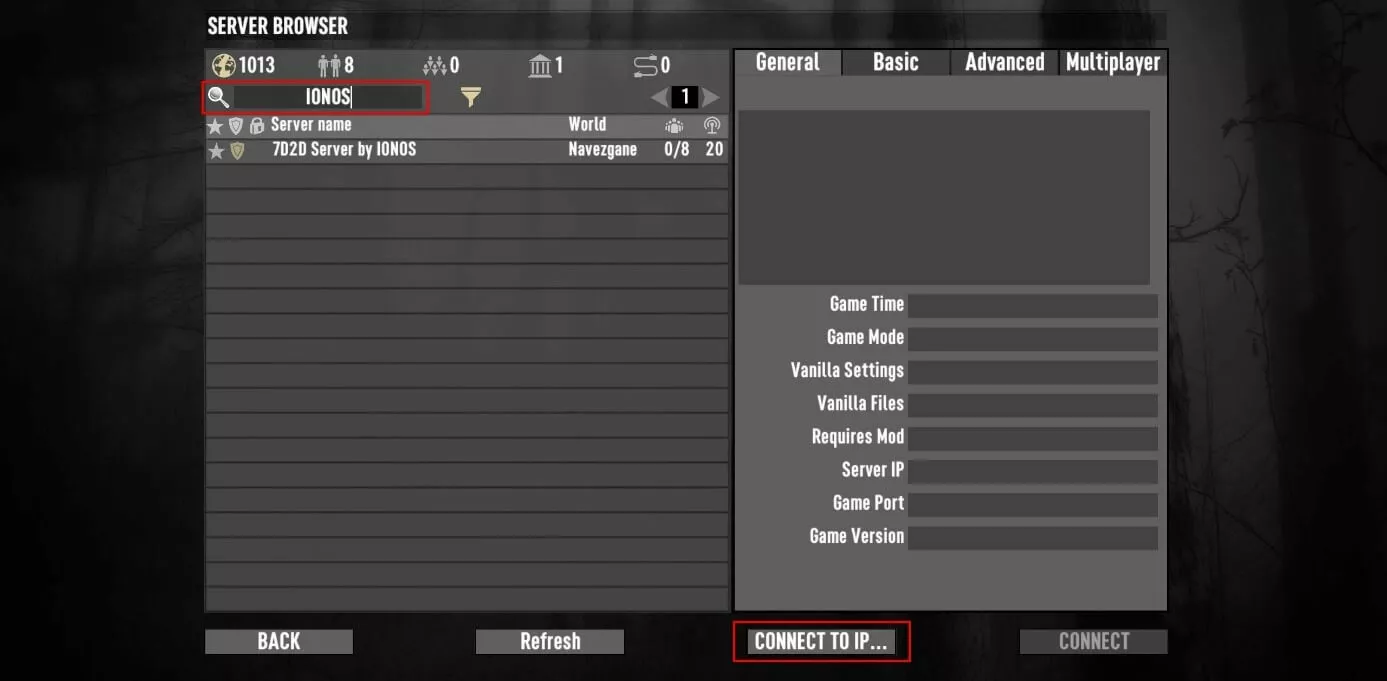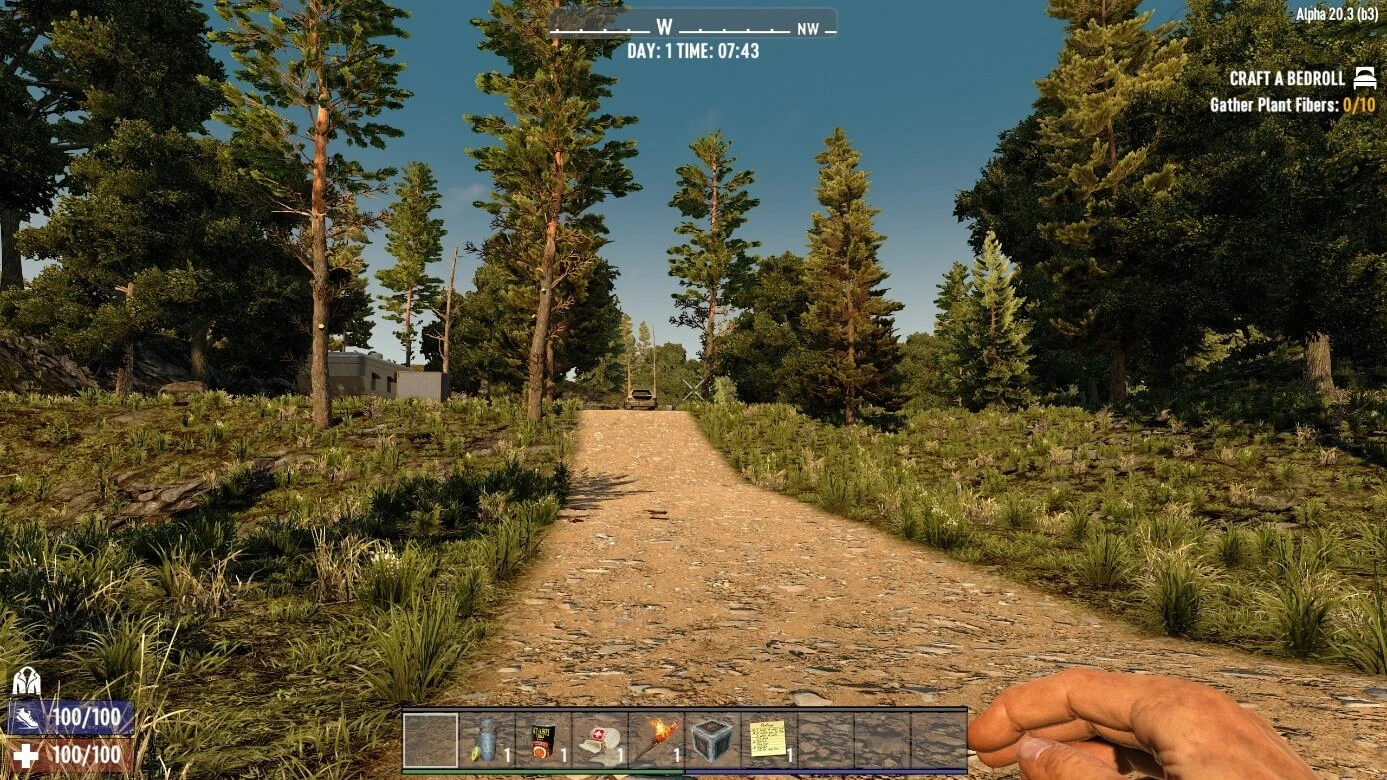How to host a 7 Days to Die dedicated server
The best way to enjoy a shared online adventure in Navezgane is with your own “7 Days to Die” server. It’s simple to download the dedicated server software through the command line client, SteamCMD. All you need is the right hardware.
The zombie sandbox RPG “7 Days to Die” has been in the Early Access phase since 2013, but the developer team known as “The Fun Pimps” regularly provides new content, bug fixes, and other improvements. If you want to fight the zombies as a group, we recommend hosting your own “7 Days to Die” dedicated server for a better performance. We’ll explain in the following sections what hardware you need for this, and the server application’s installation and setup.
Thanks to free starting credit, you can test the IONOS cloud server for 1 month free of charge (or until the credit is used up) and experience the perfect combination of performance and security!
7 Days to Die: Dedicated server in the data center or co-op play?
“7 Days to Die” has a built-in feature for hosting multiplayer adventures over the Internet. These game sessions, which can be private or public, run directly on your device. This is advantageous as you don’t have to buy or rent additional hardware. However, this option is only recommended if you want to play the game with a group of people. Also, it is worth noting that the server only runs when you are running the session. As soon as you shut down your device or quit 7 Days to Die, the server will be offline for all players.
Players who are playing with four players or more should definitely consider the “7 Days to Die” dedicated server software and the dedicated hardware. This will enable you to offer a long term and stable gaming experience to users who have connected to the server. Another option is to rent the hardware from a provider, which means you won’t have to worry about security measures and maintenance. You’ll also benefit from the provider’s excellent Internet connection, which is significantly stronger than connections available in private households.
There is great freedom and resources available when renting hardware for a “7 Days to Die" server from a hosting provider. For example, you can set up a Mumble server for high-quality communication in “7 Days to Die”. It is also possible to create additional gaming servers such as the Valheim server.
What are the system requirements for a 7 Days to Die server?
There is no official information from the developers regarding the hardware requirements for hosting the “7 Days to Die” dedicated server software. Therefore, the values provided below are based on empirical values. The requirements are more or less the same as other multiplayer games. The CPU and RAM should be planned around the size of game world and the number of players. The same should be considered when using different mods.
The following hardware is recommended starting out:
- Processor (CPU): AMD or Intel (2 cores) from 2.4 gigahertz for 1-4 players; 3 gigahertz for 5-16 players
- RAM: 3-4 gigabytes for 2-4 players; 8 gigabytes for 5-16 players
- Hard disk space: 12 gigabytes; additional space for saving games and installed mods
As well as the computing power, resources for the respective operating system (Linux or Windows) must also be taken into consideration for the “7 Days to Die” server application. For example, the following additional power would be required for the 2019 Windows server:
- 1.4 GHz processor (64-bit)
- 512 MB or 2 GB RAM (without or with graphical user interface respectively)
- 32 or 36 GB hard disk space (without or with graphical user interface respectively)
Which option does IONOS offer for the “7 Days to Die” server?
You can rent hardware for the “7 Days to Die” dedicated server software from several providers. Typically, you’ll have different performance plans and different types of servers to choose from. However, this amount of variety may be difficult for beginners to find a suitable plan which offers the right amount of performance.
You can choose between the following three server models with IONOS, each of which has multiple plans:
- Cloud Server: Cloud Server from IONOS grants you access to a virtualized server environment which can be conveniently scaled and adjusted to meet situational needs. It is billed by the minute, so you only pay for what you actually use.
- vServer: vServer, or also known as Virtual Private Servers (VPS), are based on virtualized hardware. However, monthly fixed costs apply.
- Dedicated Server: IONOS provides you with dedicated enterprise hardware with high single-core computing power.
“7 Days to Die” dedicated server scenarios and suitable IONOS solutions
Should your server run around the clock? And have a large game world with different mods? Maybe you also want to exceed the unofficial player limit of 16 players per server or run multiple servers in parallel?
We have considered three possible scenarios for your “7 Days to Die” server and suggested the most suitable IONOS servers.
| “7 Days to Die” server scenario | Recommended IONOS Server |
| 2-4 players, permanently online | VPS L |
| 5-16 players, large game world + mods, permanently online | VPS XL RAM |
| >16 players, multi-server, large game world + mods, permanently online | Dedicated server AR6-32 SSD |
Rent the Cloud Server or vServer with IONOS and enjoy the benefits of flexible virtualized hardware with the highest security standards, guaranteed availability (99.99 percent), and unlimited traffic.
7 Days to Die: Create a dedicated server - Step-by-step tutorial
It’s simple to put your plans into action for a “7 Days to Die” server once you have the right hardware. All you need is a suitable operating system. There is a large choice available, from the classic Linux and Windows server systems such as Ubuntu, Debian, or Windows Server, to the Steam command line client, SteamCMD.
We will show you the setup process in the following tutorial with examples from IONOS customers (vServer, Cloud Server, Dedicated Server). Windows Server 2019 is the operating system used.
Step 1: Establish remote connection to the server
The first step is to establish a remote connection to your rented server. As a IONOS customer, you can conveniently set this up via the Cloud Panel, which is the web-based customer center. Simply log in on the login page with your IONOS login data and proceed as follows:
- Go to the “Server & Cloud” section.
- Select the server hardware you have rented for the “7 Days to Die” server.
- Click into the server and go to the overview of the login data.
- Press Download in the Remote Desktop connection section.
Run the file called “Remote Desktop connection” and click “Connect” in the following section. Enter the login data for your server. You will also find your login data in Features (User and Initial Password) in case you would like to change it.
You must classify the server’s security certificate as trustworthy when establishing the connection for the first time. You can establish the remote connection afterwards!
Step 2: Install SteamCMD
You can get the “7 Days to Die” dedicated server application from SteamCMD. This tool is a command line version of the Steam client which allows you to connect with the server’s game platform servers quickly. You can download the installation package (in this case for Windows) using this download link.
We go into detail about how to install SteamCMD on both Windows and Linux in other sections of the Digital Guide.
Unzip the ZIP file in a folder of your choice (e.g. under C:\SteamCMD) and start the installation by double-clicking on steamcmd.exe. Windows will automatically start the command prompt and download all the required SteamCMD files. You should see the input line “steam>” after installation.
Step 3: Install the “7 Days to Die” dedicated server
You can then connect to the Steam servers to download the dedicated server application with the Steam input line. First, you have to log in. Logging in as an anonymous user is sufficient for “7 Days to Die”:
login anonymousCreate the installation folder for the server in the next step:
force_install_dir C:\7daystodie-ds\Finally, download the application with the following command:
app_update 294420 validateThe number “294420” is the app ID of the “7 Days to Die” server application on the Steam network. You can update the server files at any time using “app_update 294420”.
Step 4: Enable server ports
You also have to enable the correct ports in firewall settings. This allows your server to exchange data with the Steam network and be available over the Internet. In the case of 7 Days to Die, these are TCP/UDP port 26900 and UDP ports 26901, 26902 and 26903.
IONOS customers can customize the firewall policies of their leased server in the Cloud Panel which was shown in Step 1:
- Log in to the IONOS Cloud Panel.
- Go to the “Server & Cloud” section.
- Click “Network” and “Firewall Policies” in the left side menu.
- Enter the rules for the desired ports under “Incoming”.
- Save new rules by clicking on “Add rule”.
Enabling ports takes some time. You can check the current status of the configuration in the top section of the firewall settings in the IONOS Cloud Panel. In some cases, it may be necessary to restart the server after configuration.
Step 5: Configure and start server
Go to the installation folder of the “7 Days to Die” server and open the serverconfig.xml file with your choice of editor. You can choose the server’s basic settings by changing the names and values, such as the server name, the required password, or the number of players. It is important to leave the rest of the configuration file content as it is. Changes should only be made between the quotation marks of the entries.
Check out the dedicated server page in the “7 Days to Die” Steam Wiki for a detailed list of settings.
Save the serverconfig.xml if you have made any changes. Then start the server based on the configuration file by running the batch script startdedicated.bat.
Step 6: Connect to the “7 Days to Die” server
You can now log in to your “7 Days to Die” dedicated server at any time. Simply start the game using Steam and click “Join Game” in the menu. Use the search function to find your server in the browser. Type in the server name which you assigned in serverconfig.xml. Alternatively, you can use the “CONNECT TO IP ...” option and type in the IP address of your server to establish the connection.
Make a statement with your own .gg domain and let the games begin. Register your own .gg domain now with IONOS.