How to turn on Bluetooth in Windows 11
Want to enable Bluetooth on Windows 11? In this version of Windows, there are several options to turn on Bluetooth and connect wirelessly to external devices.
Quick tutorial: Activating Bluetooth in Windows 11
Here are four different options for turning on Bluetooth in Windows 11:
- Task bar > Bluetooth symbol > launch Settings > Toggle Bluetooth switch to “On”
- Open network settings with [Windows] + [A] > click on Bluetooth
- System settings via start menu + cogwheel icon or [Windows] + [i] > “Bluetooth and devices” > Bluetooth switch “On
- Windows search > “Bluetooth” > launch “Bluetooth and other device settings” > Bluetooth switch “On”
Why is Bluetooth useful for your PC?
Bluetooth is typically used for smartphones and other mobile devices. PC peripherals such as a mouse, keyboard or speakers can also be connected wirelessly. You can even connect a PS4 controller on a PC via Bluetooth. In addition, Bluetooth makes it easier to stream music from a PC to a music system.
While the range of Bluetooth is much greater than that of a NFC connection, the principle of communication with nearby devices is the same. Bluetooth devices find and contact another, making communication between devices easy. However, the Bluetooth function must be enabled on each device. So how do you turn on Bluetooth on your Windows 11 computer?
Using Windows 10 and can’t find the Bluetooth setting? Find out how to activate Bluetooth in Windows 10.
How to activate Bluetooth via the taskbar
Step 1: Click the thin arrowhead icon in the taskbar at the bottom right of the screen. The Bluetooth icon should appear here.
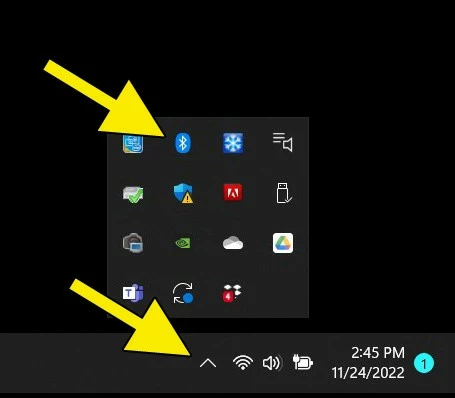
Step 2: Click on the Bluetooth icon to open the context menu. Then select “Open Settings”.
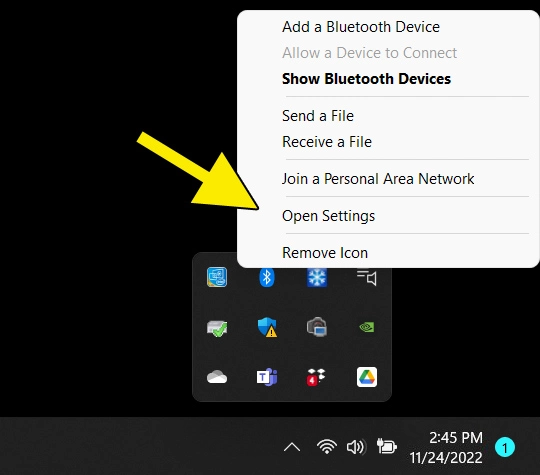
Step 3: The dialog that contains the system settings opens.
Step 4: Toggle the switch in the upper right corner to “On” to enable Bluetooth on your computer.
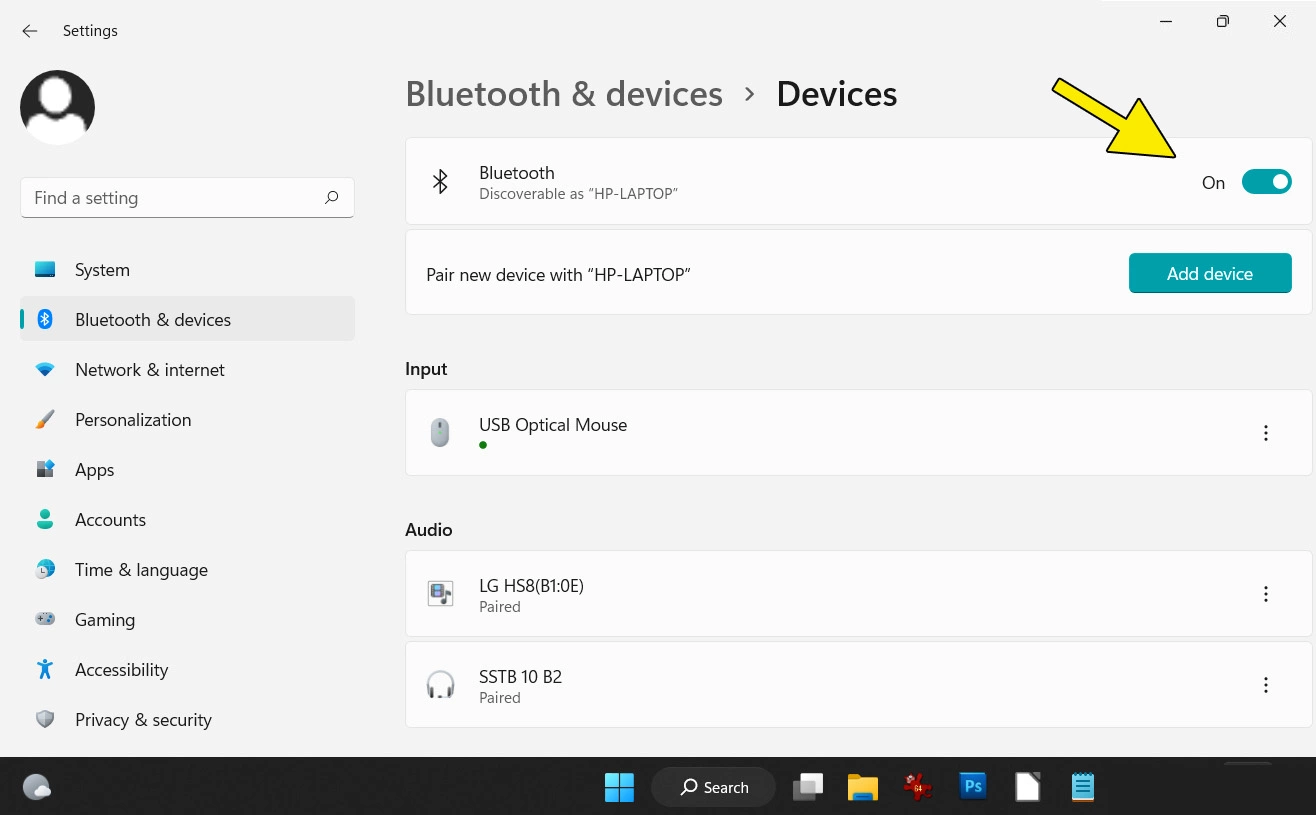
How to activate Bluetooth via network settings
At the bottom right of the taskbar you’ll find the network icon. Click it to open an overview of your computer’s current settings. You can open the quick settings menu by pressing [Windows] + [A].
You’ll also be able to check the status of the Bluetooth connection. Click on it to activate Bluetooth under Windows 11.
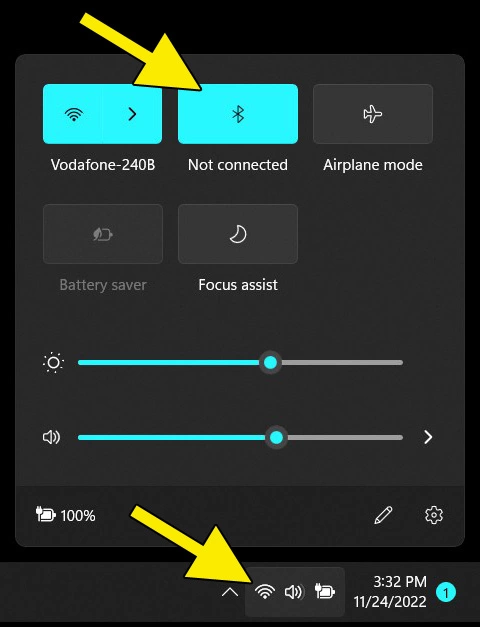
Activate Bluetooth via the system settings
Step 1: Bluetooth can be activated via the Windows 11 system settings. Click on the blue Windows icon in the lower taskbar to launch the Start menu. Look for the gray gear icon labeled “Settings” and click it. Alternatively, use the key combination [Windows] + [i].
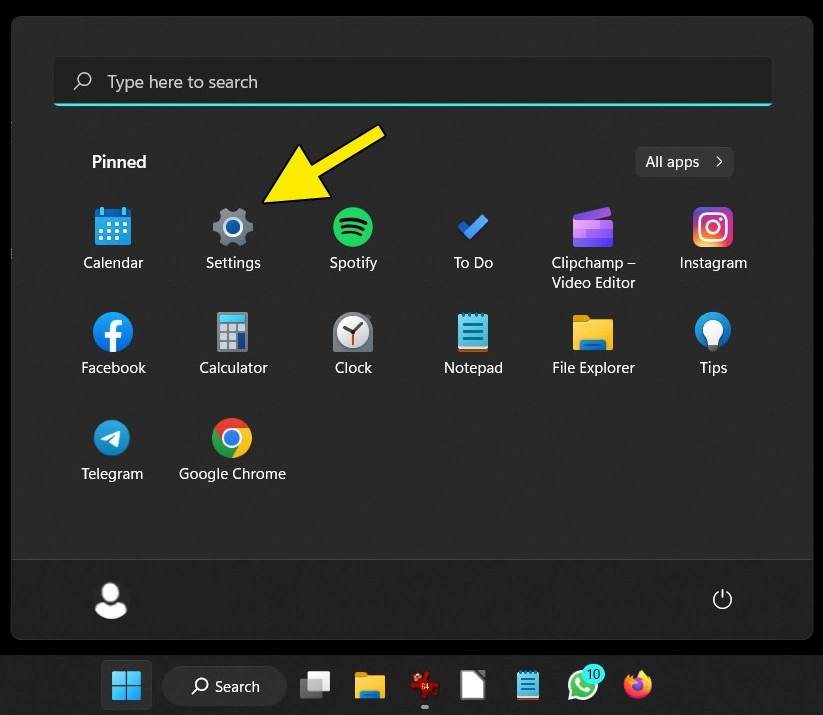
Step 2: Click “Bluetooth and devices” on the left in the system settings.
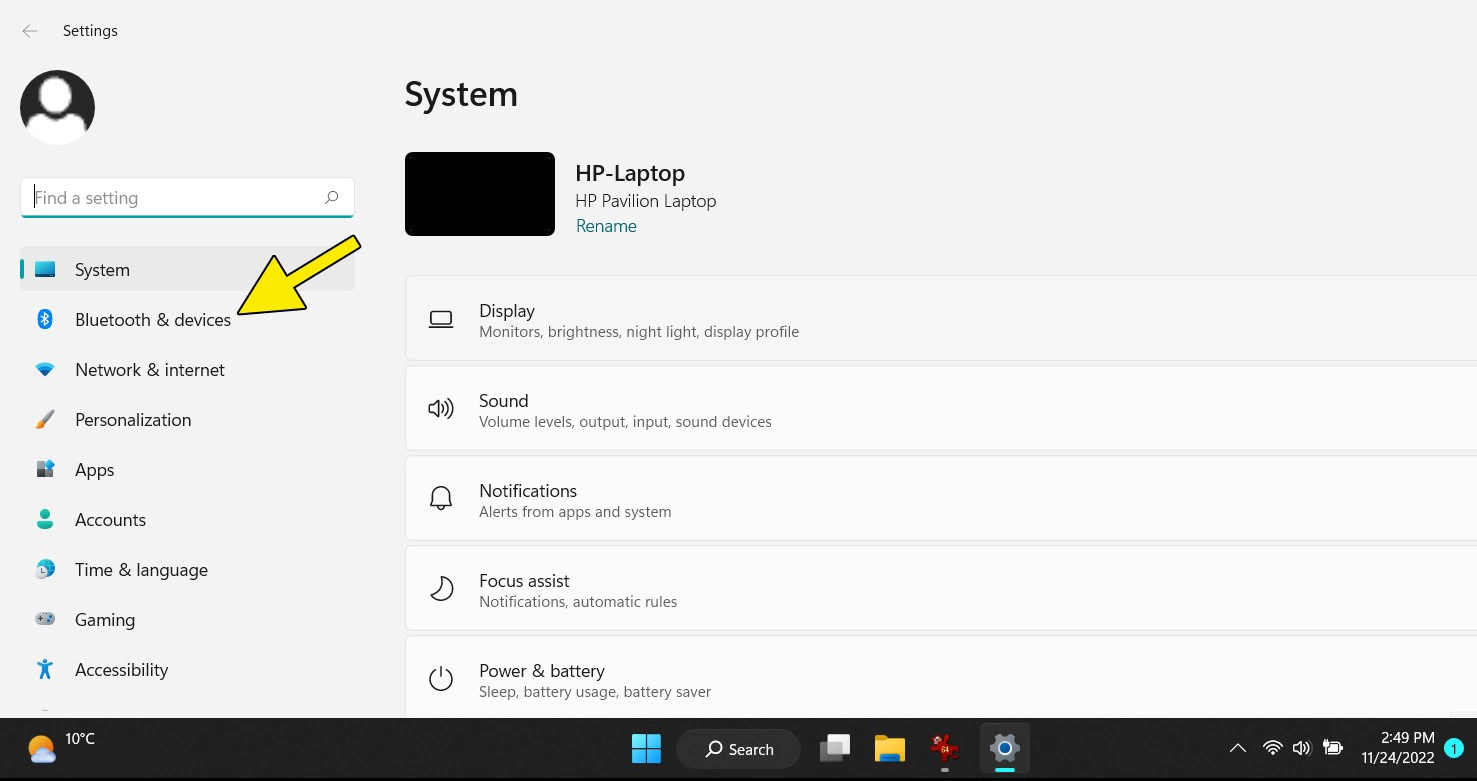
Step 3: The page for “Bluetooth and devices” will launch. In Bluetooth devices, toggle the switch for Bluetooth to “On”.
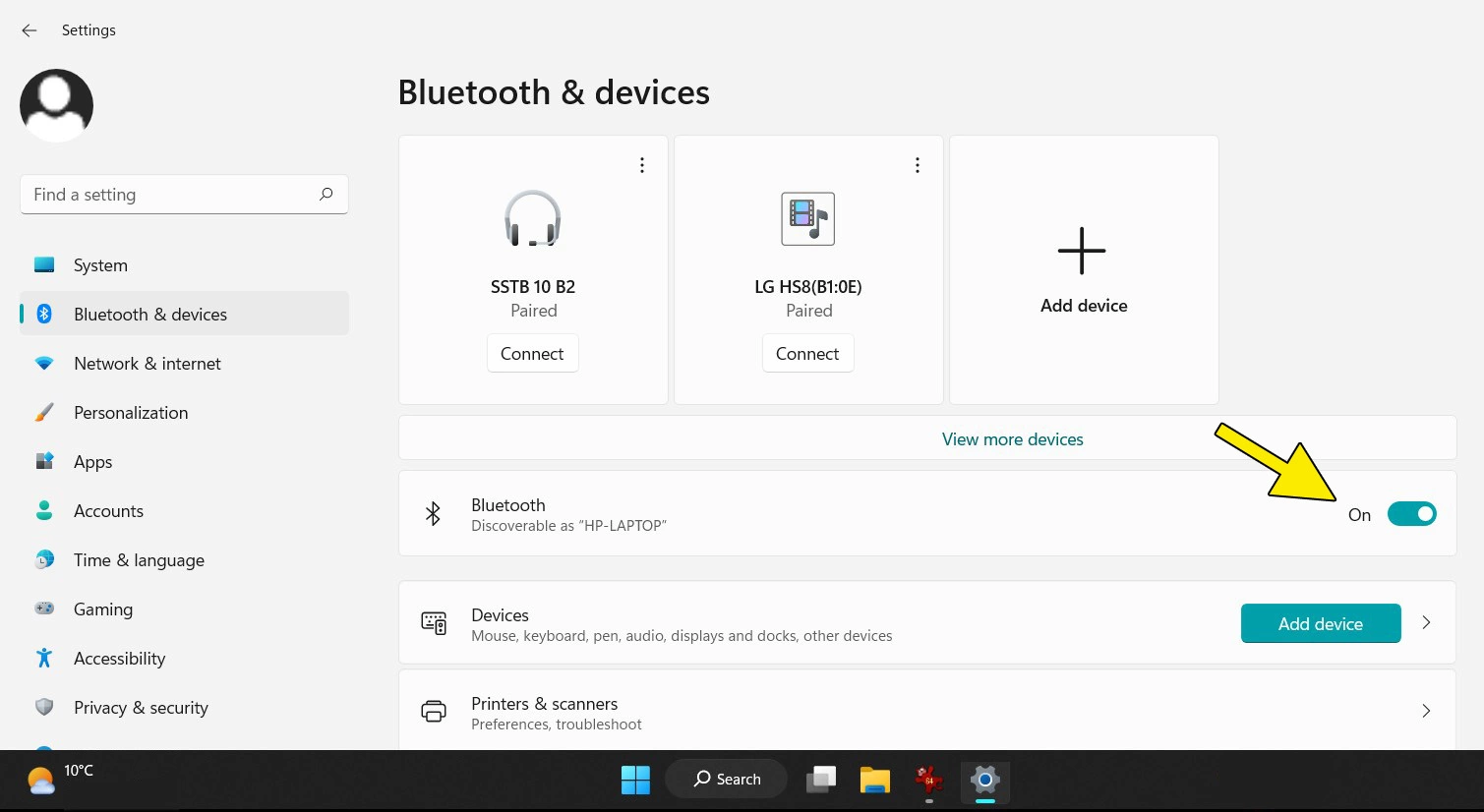
Activate Bluetooth via the search function
Step 1: The “Search” button with the magnifying glass icon is located in the taskbar at the bottom of the screen. Clicking it launches a window where you can type your search term. Type “Bluetooth”. On the right side of the window, you’ll see the matching system settings “Bluetooth and other device settings”. Click on “Open”.
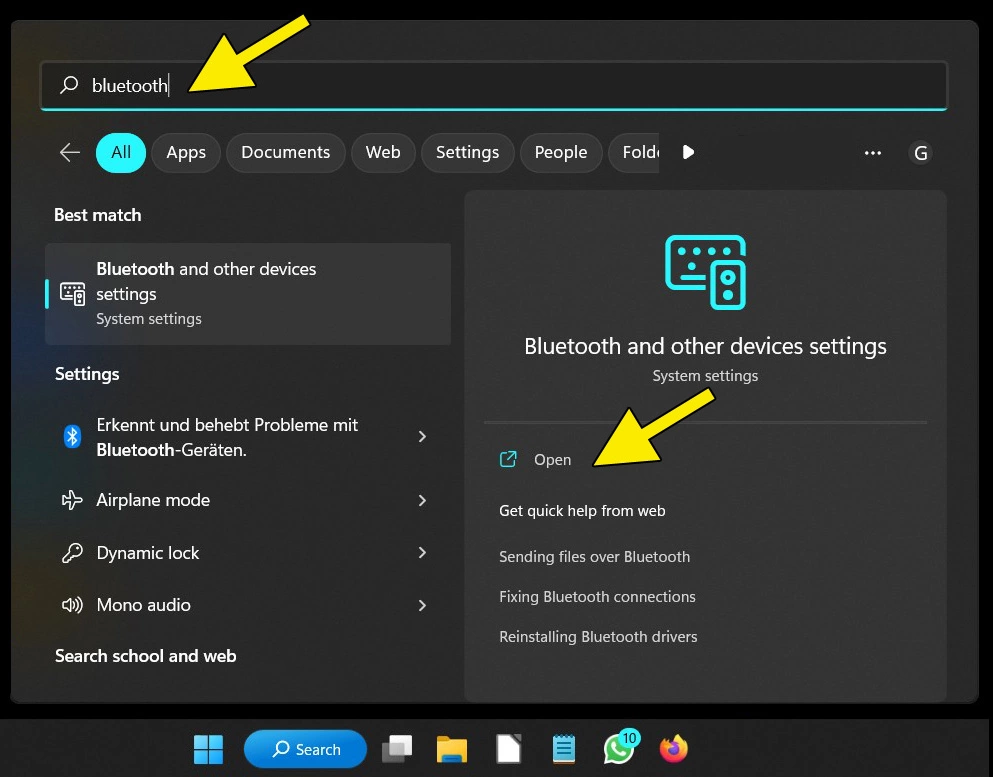
Step 2: By clicking it, you’ll be directed to the settings for Bluetooth. Toggle the “Bluetooth” switch to “On”.
Security risks when using Bluetooth
When using Bluetooth technology, it’s important to be aware of some common security risks.
Not every device trying to connect to your PC or notebook via Bluetooth is useful. When pairing devices with Bluetooth, ensure they’re trusted devices. If you connect to unknown devices, you risk, for example, data theft or even installing ransomware. Moreover, strangers may send you messages or pictures via Bluetooth without permission. This is harassment and known as bluejacking.
When exchanging data using Bluetooth, always make sure that the connection is secure and that you know the devices that you’re allowing to connect with your device. Don’t download files or applications from untrusted sources, and always ensure that your Bluetooth-enabled devices have the latest security updates installed. Different network types have different security requirements.

