How to update BIOS
When you replace hardware, such as the processor, the basic software may fail to recognize the new component. In such cases, a BIOS update is often a quick, though not entirely straightforward, solution to resolve this issue.
When should you perform a BIOS update?
A BIOS update should not be performed without a valid reason. It is a relatively critical process, and if something goes wrong, it could render your system unusable. Therefore, you should only update the BIOS in one of the following scenarios:
- Compatibility issues: If you have installed new hardware (e.g., a processor, RAM, or graphics card) and the system does not recognize or support it correctly. A BIOS update can improve support for new hardware.
- Stability problems: If your system is unstable, frequently crashes, or encounters unexplained errors, a BIOS update may resolve these issues, as manufacturers often include important bug fixes in new versions.
- Manufacturer recommendation: In rare cases, manufacturers may recommend a BIOS update after releasing significant improvements or critical fixes in a new version.
- Simple registration
- Premium TLDs at great prices
- 24/7 personal consultant included
- Free privacy protection for eligible domains
What preparations should be made for a BIOS update?
To perform a BIOS update, you first need to determine the manufacturer and model of your motherboard. This ensures you install the correct update. There are several ways to find this information. If you still have the motherboard manual, it will usually include the necessary details. Information about the manufacturer and model can also often be found directly on the motherboard itself.
On Windows, you can also find this information in the System Information tool, which you can easily open using the search function. Here, you can also view the current BIOS version being used.
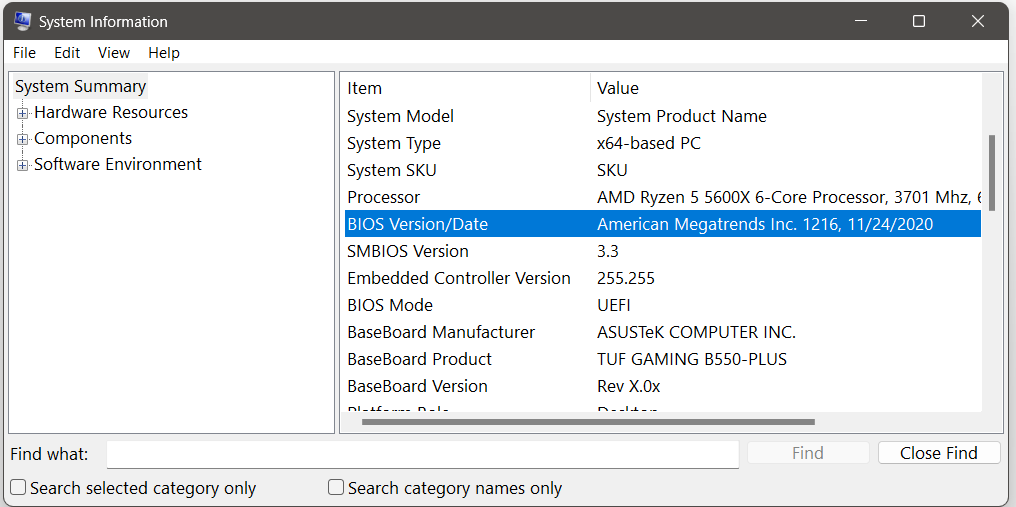
If you have previously configured specific hardware settings in the BIOS, it is advisable to write them down in preparation for the update. The likelihood is high that the update will reset the configuration to factory defaults.
How to perform a BIOS update
Step 1: Download the appropriate BIOS update
Once you have identified your motherboard details, search for the appropriate update files. These are usually available on the motherboard manufacturer’s website. Before downloading, ensure that you have selected the files for the correct motherboard version. Often, the various versions differ by only a number or a letter in their designation.
Step 2: Transfer the BIOS update to a USB drive
In the next step, save the files onto a USB drive—a simple USB stick will suffice. The files are often in a ZIP archive. Extract the ZIP file and follow the manufacturer’s instructions for the BIOS update. In some cases, you may need to rename the extracted file after unpacking it.
Never download files from untrusted websites. Especially for BIOS updates, make sure you only use official manufacturer sites. Additionally, it is a good idea to create a backup of your entire system before proceeding with the update.
Step 3: Boot the system and perform the BIOS update
Now restart your computer with the USB drive containing the update files connected. During the boot process, enter the BIOS using the appropriate key.
Some manufacturers offer special software that simplifies the BIOS update process. In such cases, you do not need to manually access the BIOS but can start the update process directly from Windows. Whether or not to use this assistance is up to you—the result is the same.
Familiarize yourself with the BIOS interface. The update function may not be immediately visible on the main screen. Once you locate the relevant menu option, the software will typically guide you through the remaining steps. In most cases, you will simply need to specify the path to the connected USB drive to start the installation. Once the process is complete, the computer will restart. This time, you can allow the PC or laptop to boot normally. The BIOS update should now be complete.
Detailed instructions for specific motherboards can be found in the following articles:
What should you do if the BIOS update fails?
If problems occur during the update process, avoid turning off your device abruptly. Instead, try restarting the process or reformatting the USB stick and downloading the update again. If nothing works and you cannot restore the old BIOS version, contact the manufacturer. They may be able to assist in reprogramming the BIOS chip.

