How to backup your iPad data
You can backup your iPad using one of four backup strategies. iCloud, iTunes or Mac Finder are useful tools to create an iPad backup. You can also use third-party software like Dr.Fone.
How to back up an iPad to iCloud manually
- Create a connection between your iPad and a WiFi network.
- Launch Settings on your iPad, tap your name from the upper left and click on “iCloud”.
- Select “iCloud Backup” in the respective area.
- Activate the “iCloud Backup” by tapping on the slider to the right.
- Tap the “Back up now” option to create an iPad backup to iCloud.
- If your iCloud storage is full, follow the instructions on your iPad.
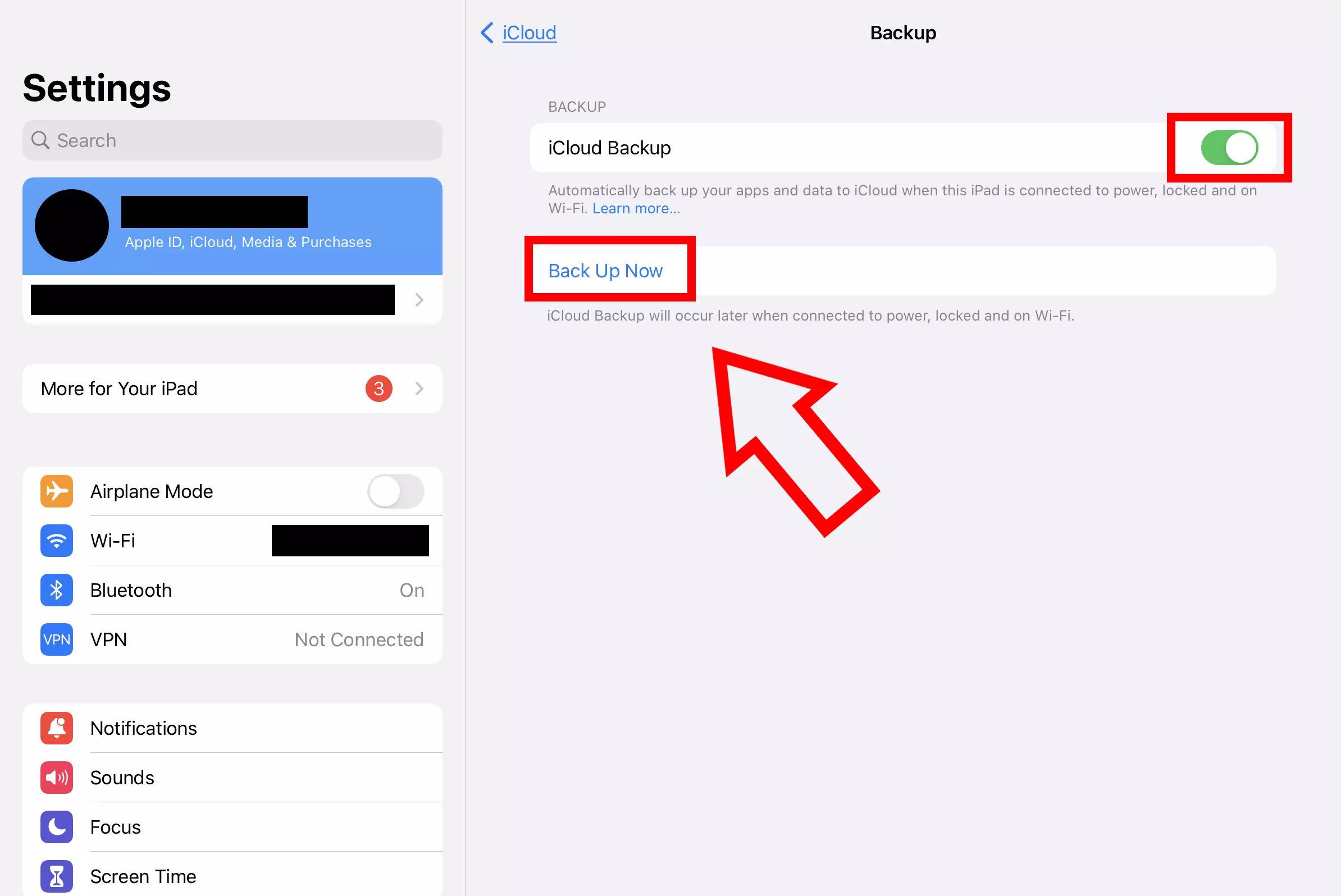
When you leave the “iCloud backup” option enabled, your iPad backup to iCloud will be automated. To do this, connect your device to the power supply while it’s locked and connected to WiFi. But beware, iCloud uses a lot of storage space. Video and music files that weren’t downloaded via iTunes will not be backed up. It’s always possible to delete an iCloud backup.
How to backup an iPad via iTunes on Windows or Mac
- Connect your iPad to your computer via USB cable or WiFi.
- Launch the iTunes app and select your iPad from the upper left corner.
- Tap “Overview” and “Back up now” in the “Backup” section to create an iPad backup.
- If you want an encrypted backup, activate “Encrypt local backup” and set a password.
Whether you own an iPad or not, the HiDrive Cloud Storage from IONOS lets you store, share and edit your data. Automatic synchronization ensures you always have the latest version available on each of your devices.
Mac alternative: backup iPad via Finder
- Connect your iPad to your computer using a cable or WiFi.
- Launch the Mac Finder and select your iPad in the bar to the left.
- On your iPad and Mac, confirm that you trust the connected device.
- Click your desired backup method under “Backups” on the right.
- Select the option “Back Up Now”.
- Backup of your iPad is now being performed.
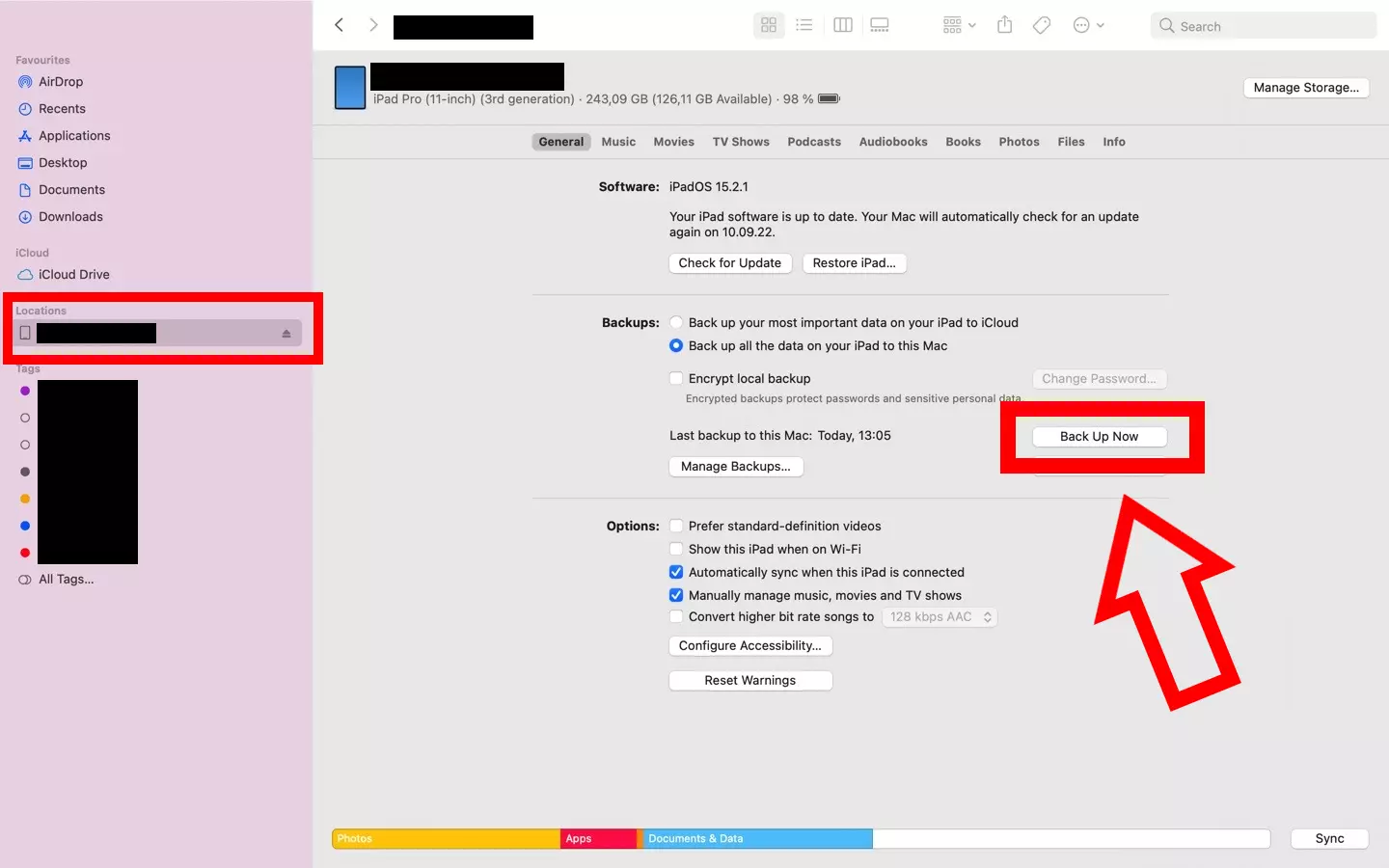
Windows alternative: backup iPad using third-party software like Dr.Fone
- Download a backup tool such as Dr.Fone.
- Launch the software and select “Backup & Restore”.
- Connect your iPad and your computer.
- Select “Backup” and select the data you wish to backup from your iPad.
- Click “Backup” again to begin backing up data from your iPad.
To backup your iPhone data, check out the Digital Guide on how to “create an iPhone backup”. It’s also a good idea to remember the 3-2-1 backup rule.

