How to change Outlook to dark mode
The dark mode in Outlook can provide your eyes with some relief when you need to use your screen for a longer period of time. Dark mode can be easily activated in your PC settings or in the app.
You can activate Outlook’s dark mode by following these steps:
- Head to File in Outlook
- Select the Office account option
- In Office design, select the color options Dark Gray or Black
How to activate dark mode in Outlook step by step
If you set Outlook as your default mail client, it’s worth taking a look at Microsoft’s settings and customizing the email service. In addition to changing the default font in Outlook or the language, you can also modify the background. According to Microsoft, Outlook’s dark mode feature is one of the best when compared with dark mode features from Outlook alternatives like Thunderbird or Google Workspace.
Dark mode first became available in the 2019 version of Outlook. It can be activated in newer versions of Outlook as well as in Microsoft 365. Here’s how to enable it:
Desktop
In Windows, you can activate the Outlook dark theme by doing the following:
Step 1: Log in to the Outlook desktop app using your credentials and go to the File menu in the top left corner. Then select Office account from the menu on the left side.
Step 2: Navigate to Office design. Under the design variants, select Dark gray or Black.
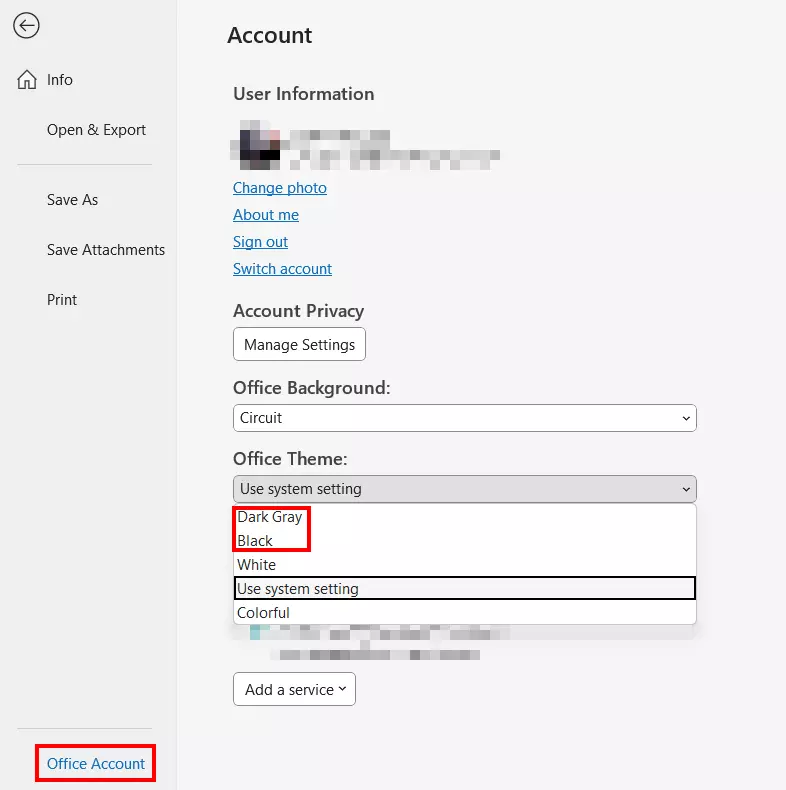
Step 3: Outlook will now be displayed in the eye-friendly dark mode. If you want to deactivate it, select System settings or an alternative Office design from the Office Theme options.
Mac users will need to change the display mode for their operating system in order to change the dark mode in Outlook.
Switch between day and dark mode
If you only want dark mode activated for emails, the Outlook version in the Microsoft 365 subscription provides an option to let you switch to dark mode in the messaging window. To do this, find the sun icon in the toolbar next to Reply or Forward. Click it and select the moon icon to activate dark mode in the message you have open. The same goes for a dark window background and light font when composing a message.
Deactivate dark mode for emails
If you want to use dark mode for menus and settings, but keep a light background for messages, there’s an option for that too. Here’s how to do it:
Step 1: In your desktop account for Outlook, click File and then Options.
Step 2: In General, under Personalize your copy of Microsoft Office, select the Office theme Black or Dark Gray. Place a check mark next to Never change the background color of the message. Messages will now be displayed in white, even with dark mode activated.
- Store, share, and edit data easily
- Backed up and highly secure
- Sync with all devices
How to activate dark mode in the mobile version
Step 1: Log in to the Outlook app and tap your profile icon in the top left corner. In the left side menu at the very bottom, navigate to the gear icon.
Step 2: Select Display from the settings menu.
Step 3: In the Appearance menu, under the Design tab, you’ll find the dark mode. Tap Dark to activate Outlook’s dark mode.
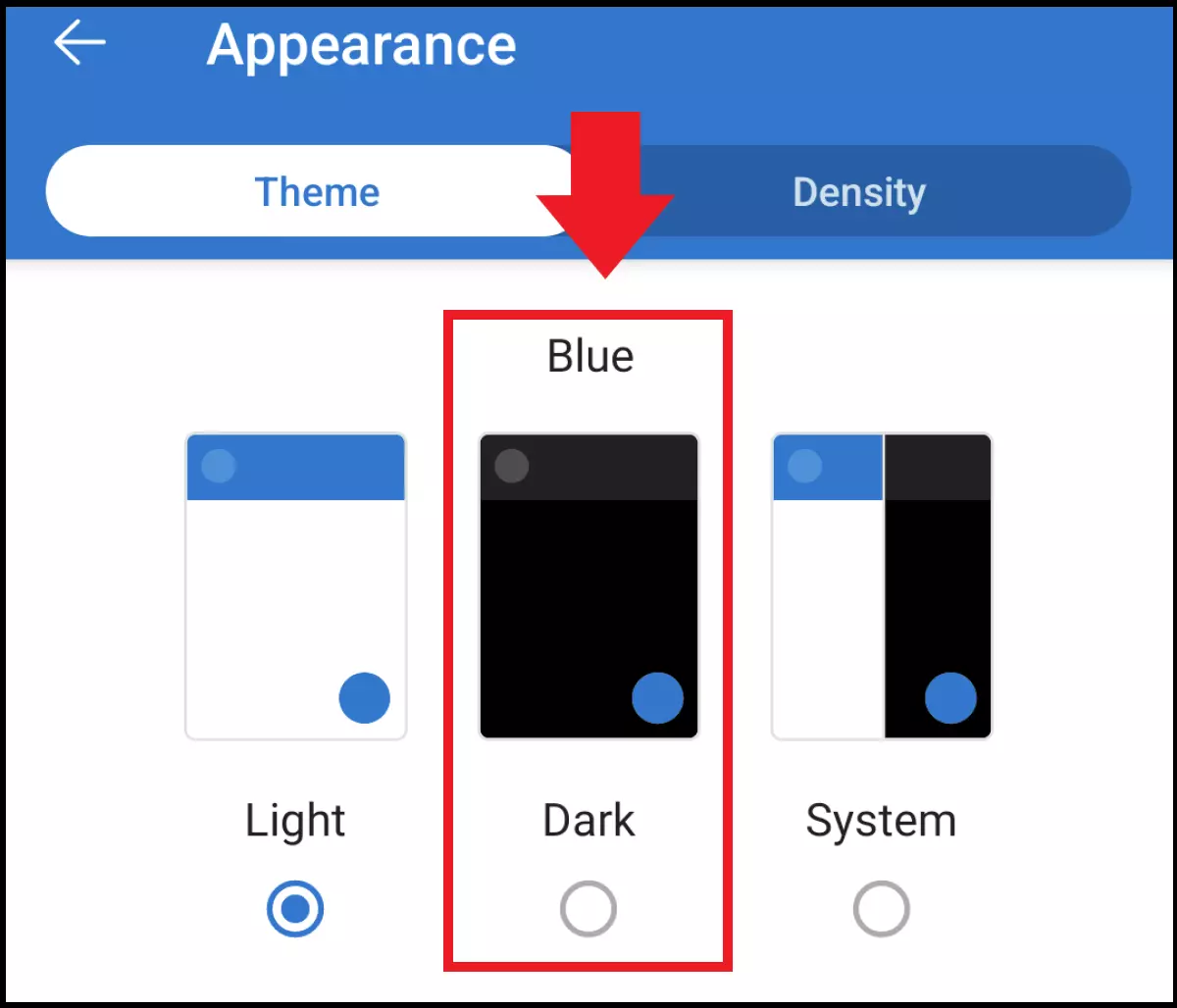
How to activate dark mode in the web app
Step 1: Head to outlook.com and sign in using your login data.
Step 2: Click the gear icon in the upper right corner. Flip the slider next to Dark mode. Outlook will now be displayed in dark mode in the web app.
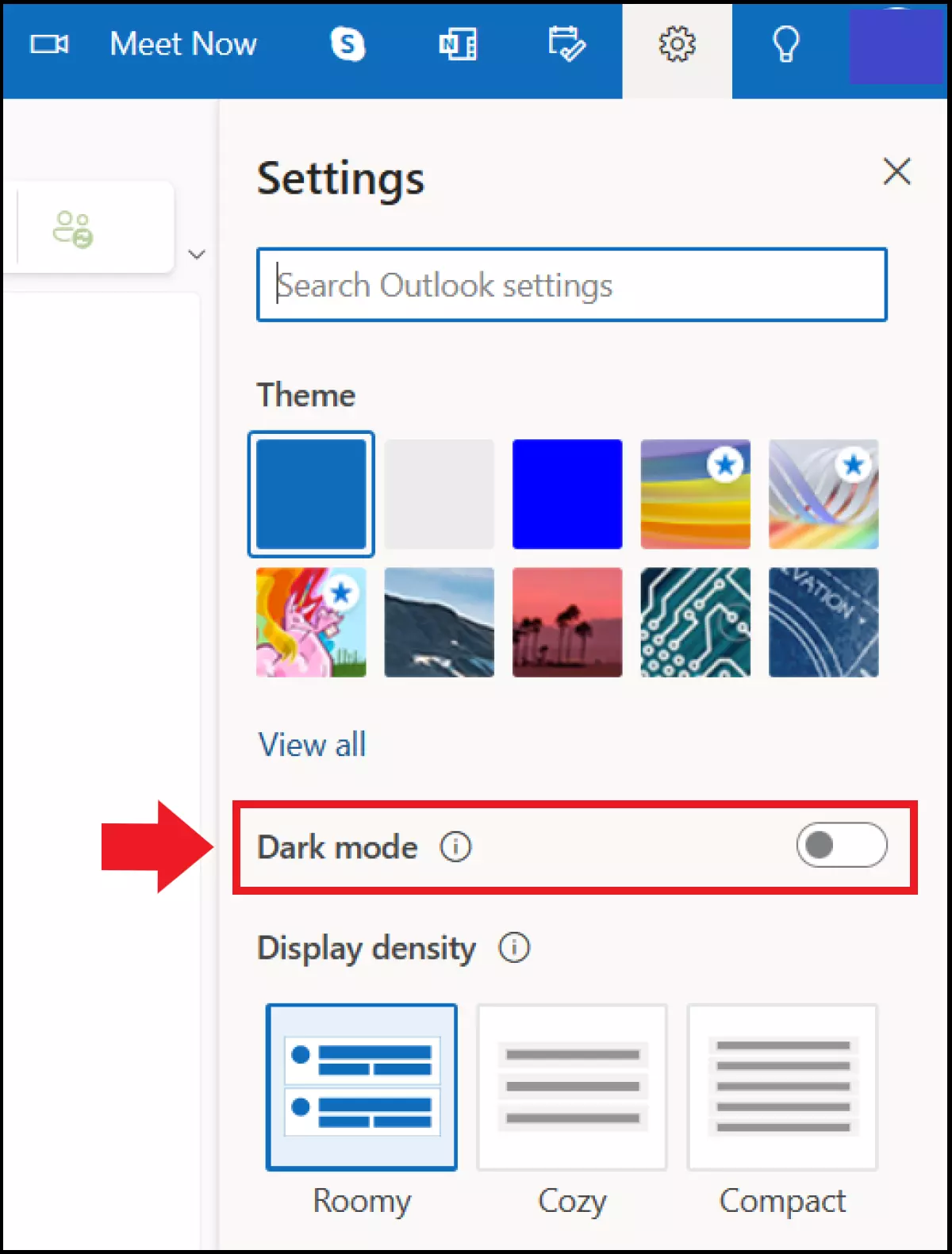
Is dark mode always better?
While dark mode has become a common feature in many new apps and applications, it doesn’t always guarantee an improved experience. The usefulness of dark mode largely depends on the lighting of the environment where you are using the device and the amount of time spent looking at the screen. Particularly in low-light conditions, dark mode is gentler on your eyes. This is why it’s best to activate the mode in darker environments. Additionally, if you are in a dimly lit public space or using public transportation, using dark mode will cause less of a disturbance to others.
Dark mode only conserves battery life in OLED displays. When using dark mode, unlit pixels are deactivated and, as a result, don’t consume energy. While dark mode is still gentler on the eyes when using LCD screens, it doesn’t offer battery-saving benefits.

