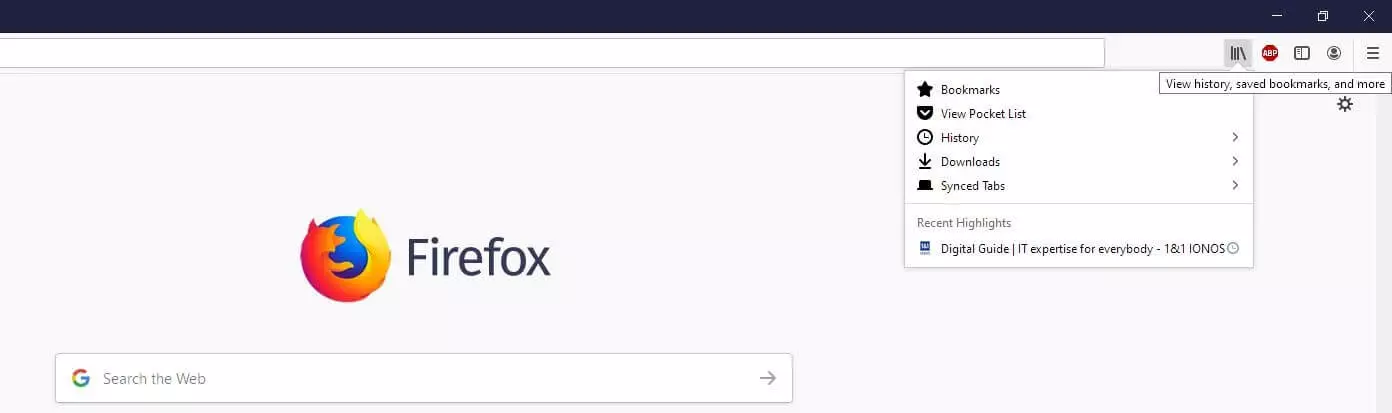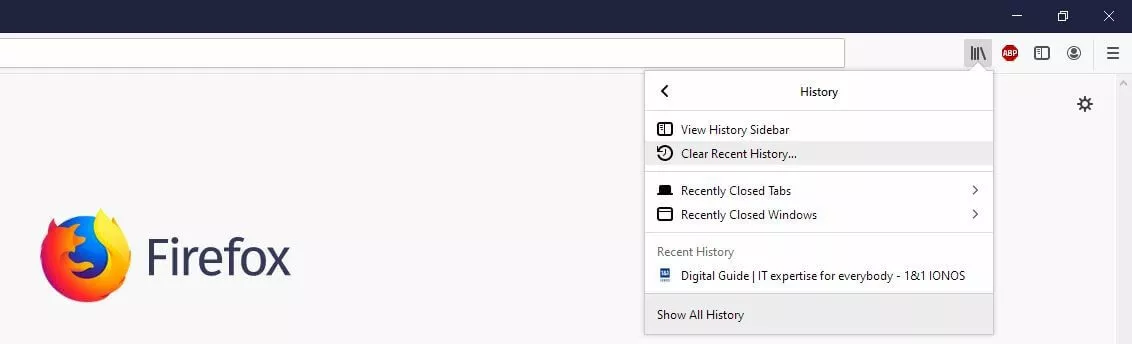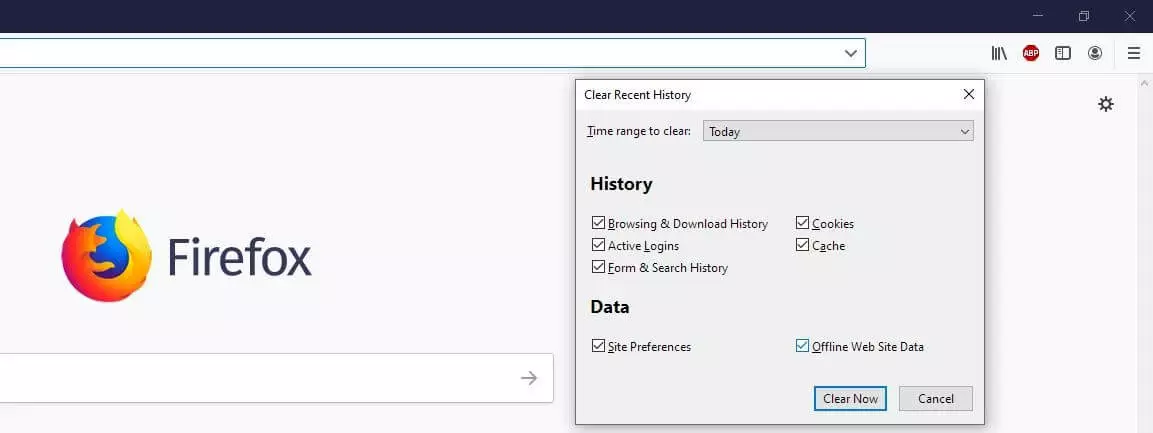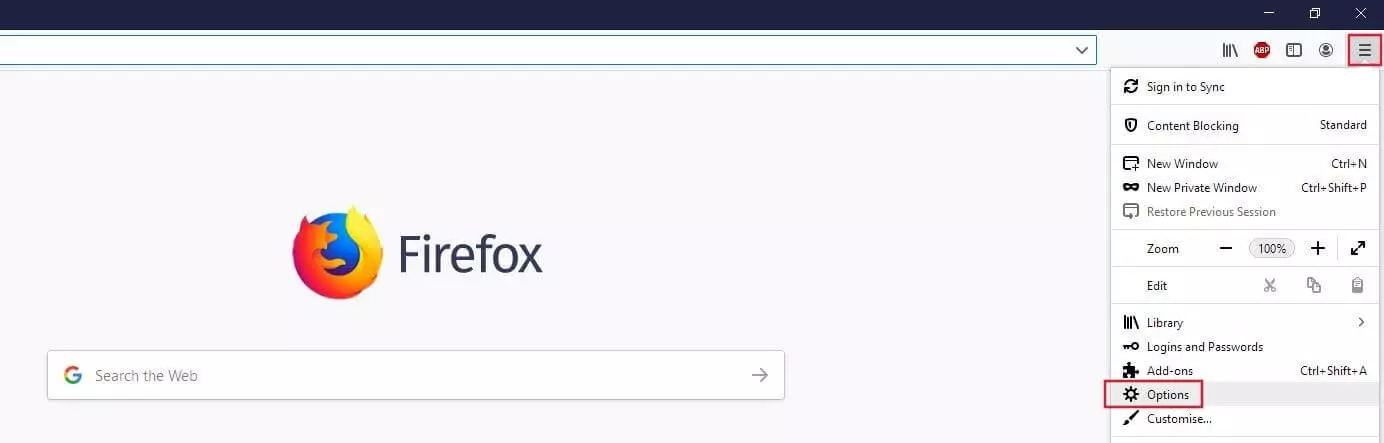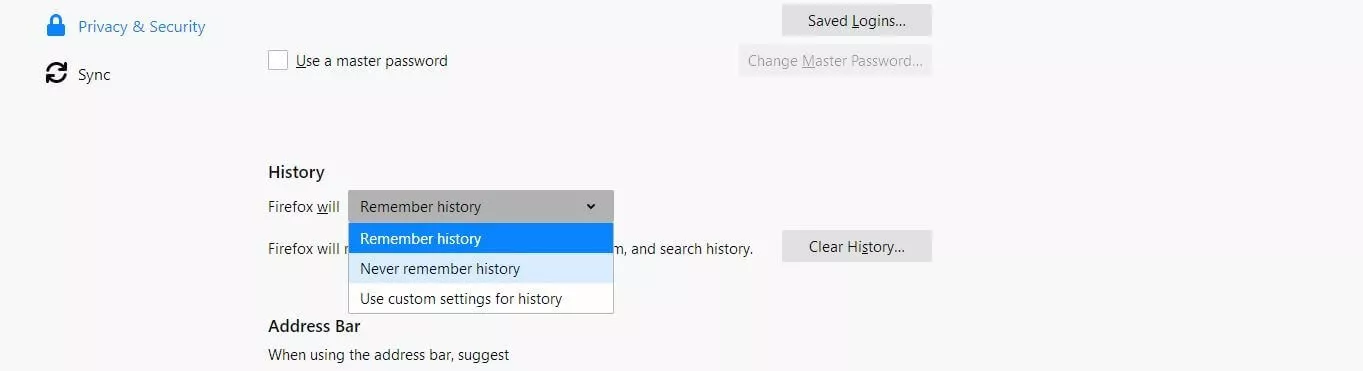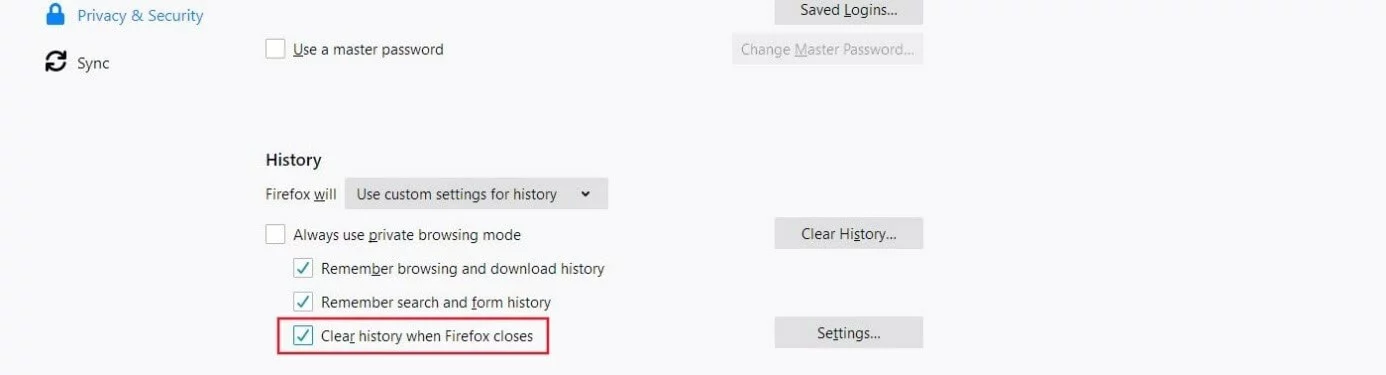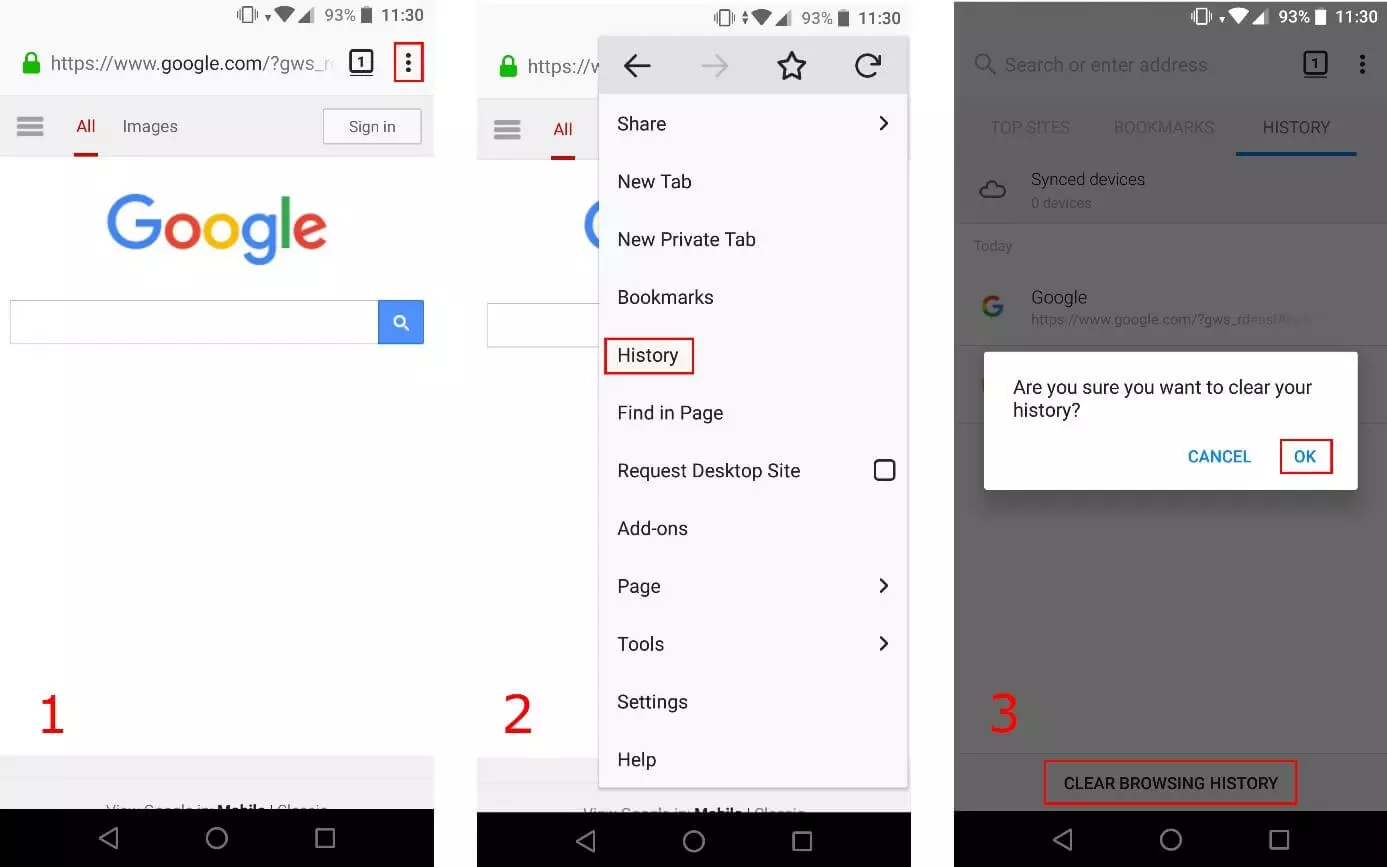How to clear the Firefox history
Your browser’s history says a lot about you: A look at the list of websites you’ve visited makes it possible to draw conclusions about both your private and professional interests. Perhaps you visited a website just once, for example to purchase from an online shop – cookies can often even bring up very concrete results, or a version of that website specifically tailored to the user with the relevant browsing history, without entering anything into the search bar, logging in, or any other user steps at all.
This practical intermediate storage is often very useful for you, as it means you can get to your preferred websites more quickly. It becomes problematic, though, if an unknown person has access to your browser and obtains an insight into all your online activities and private online accounts. Another problem: The browsing history can also lead you to access outdated versions of an website, or stop you reaching websites that have since been edited. To avoid these complications, you should clear your search history regularly or, in the best case, after every session online. That’s why, in the following sections, we’ll show you how you can delete your history in the popular browser Firefox.
Clear Firefox browsing history: A quick guide
Like lots of other applications, browsers also provide the possibility to start certain functions via shortcuts, i.e. specific keyboard combinations. Mozilla, the developer of Firefox, has also integrated this practical feature, meaning that you can clear your Firefox history in just a few seconds – and with only a few keystrokes (assuming you are using a PC or laptop keyboard).
- Open Firefox.
- Push the keys [Ctrl], [Shift], and [Del] at the same time. The shift key isn’t clearly labeled on all keyboards, but you can always find it on the left-hand side (marked with an arrow pointing upwards).
- Firefox will then present you with a list of all data that can be deleted. Tick “Browsing & Download History” and any other points you wish.
- In the top function you can choose whether you want to delete your search history from the last few hours, the current day, or your entire history (the option “Everything”).
- To finish, click the button “Delete now.”
You can use the steps described above to delete your Firefox browsing history so that neither you nor anyone else can access it in any way.
Clear Firefox history: Step-by-step tutorial
The method explained above is incredibly practical if you want to clear your history on Firefox very quickly. Of course, your browser also allows you to delete your history without using any shortcuts. This way, you also have the possibility to change your general search history settings, and for example to decide whether your searches should be saved at all. In the following steps you can discover how to do this in either the desktop or mobile version of Firefox.
How to delete your Firefox browsing history without shortcuts on a PC or laptop
As is often the case, there is more than one way to clear your Firefox history. If, like in the description above, you just want to clear your recent or entire history, you can find this option in the quick menu “View history, saved bookmarks, and more.” You can open this menu using the small icon with three small vertical lines and one diagonal line – you can find it in the top right of the Firefox window:
Firefox will now present you with a dialog box where you can choose precisely which online data will be deleted. All data is ticked as standard, so the only thing to do is keep specific data by removing the tick from the respective check box. In the top function you can then also decide whether to delete search history from the last one, two, or four hours, or whether Firefox should clear the entire day’s history. With the option “Everything,” you can also delete all entries that the browser has saved since installation or since the last deletion.
Once you have made your selection, you can confirm it with the button “Clear Now”:
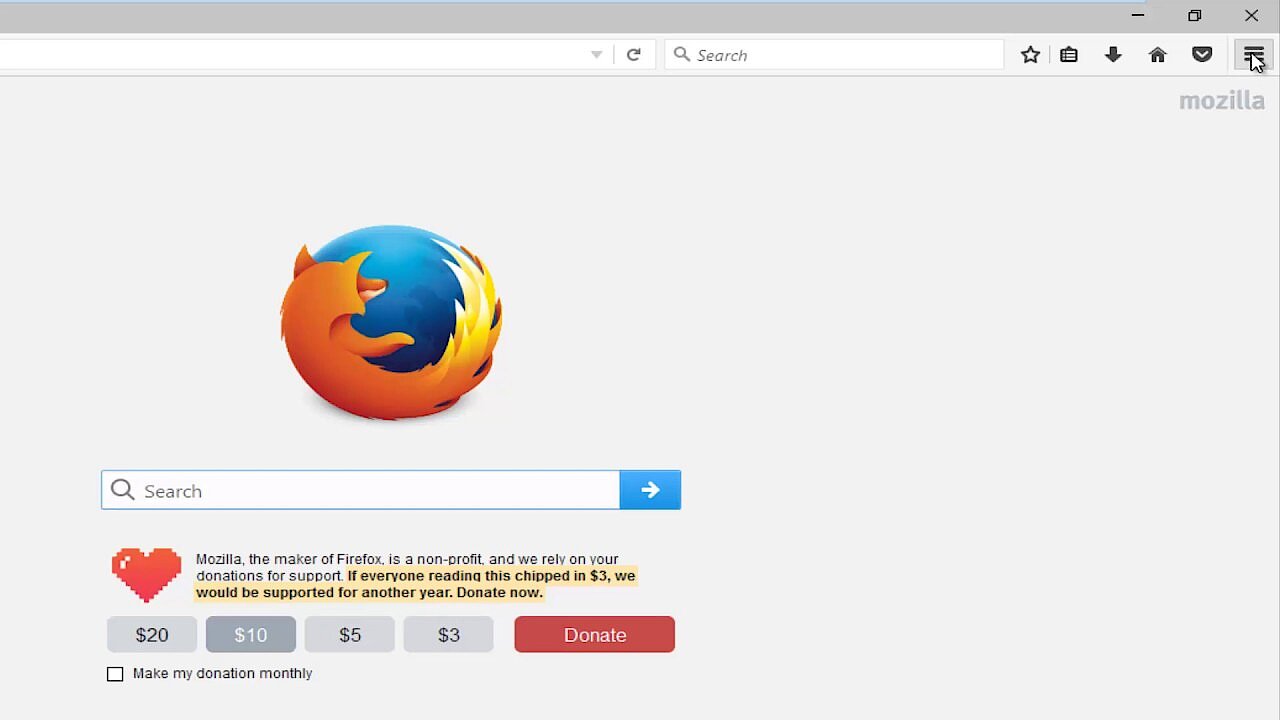 To display this video, third-party cookies are required. You can access and change your cookie settings here.
To display this video, third-party cookies are required. You can access and change your cookie settings here. User-defined settings for saving history cannot be set using the method described above. To do this, you have to delve a little deeper into the browser configurations, first by clicking on the hamburger menu icon (three horizontal, stacked lines) and then by selecting “Settings” in the menu that comes up:
Use the left-hand menu section to switch to the section “Privacy & Security” and scroll to the entry “History.” There, either click on the button “Clear History” to reach the dialog box already mentioned, and delete your Firefox history, or you can – as already mentioned – change the general History settings by clicking on the small arrow pointing downwards next to “Firefox will Remember history”:
If you select the option “Never remember history,” Firefox will not cache your online activities at all in future. Otherwise, if you select “Use custom settings for history,” you’ll find further options to make your history settings more specific. For example, you can decide to always use private browsing mode, or that Firefox should only save sites visited and your download history. The function that can be activated to delete your history every time Firefox is closed is also useful:
Delete your Firefox history on a smartphone or tablet
If you use Firefox on your mobile device, there is no option to clear your history via shortcut as there is no physical keyboard (unless you connect one with an adapter). However, you can of course also clear your browsing history on Firefox Mobile by bringing up the relevant menu. For this, first tap the three-point symbol, then the menu point “History,” and then the button “Delete Browser History.” Lastly, choose “OK” to confirm that you want to delete:
Users can define the selection of data to be deleted on the mobile version, too.