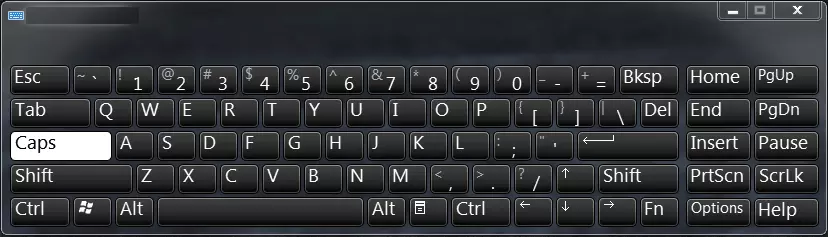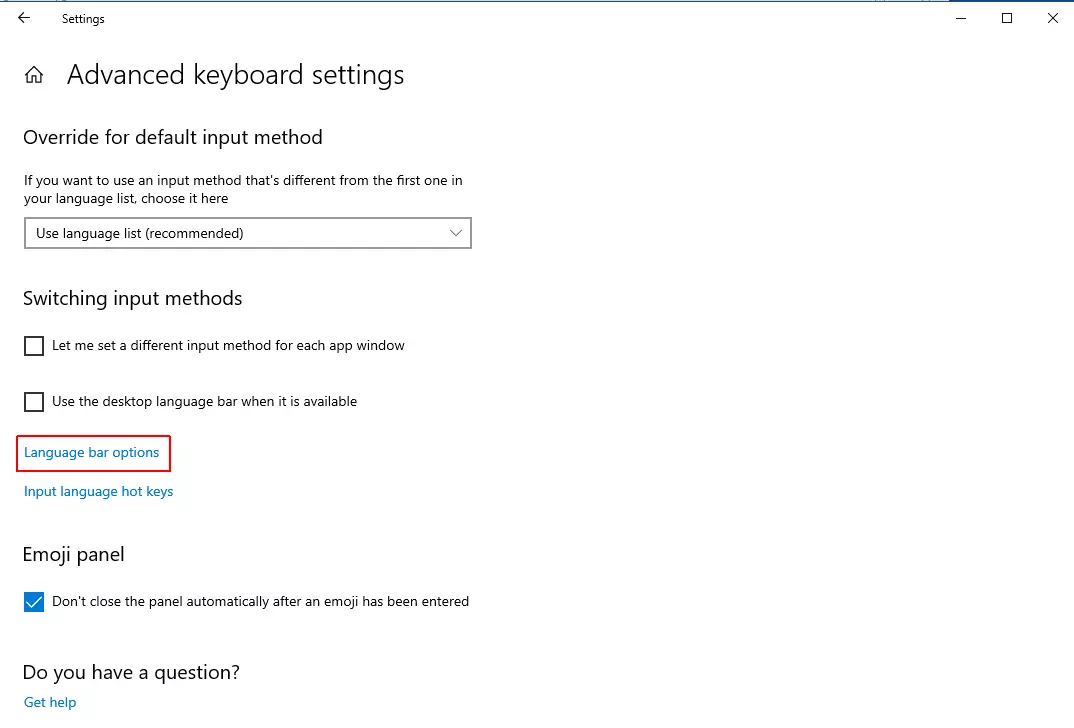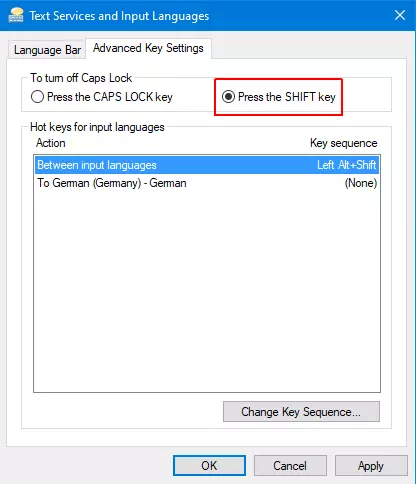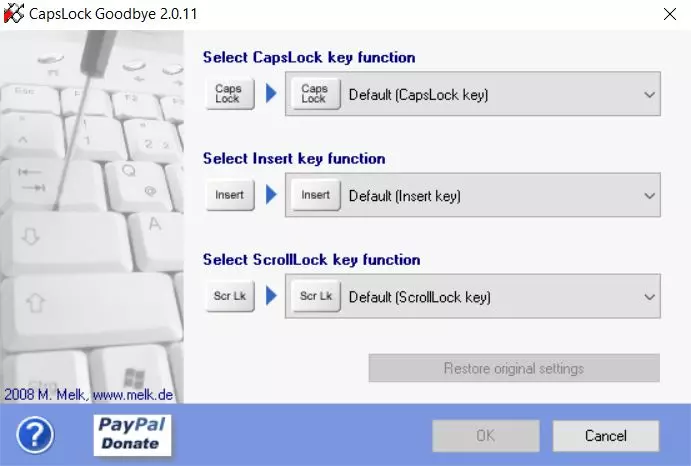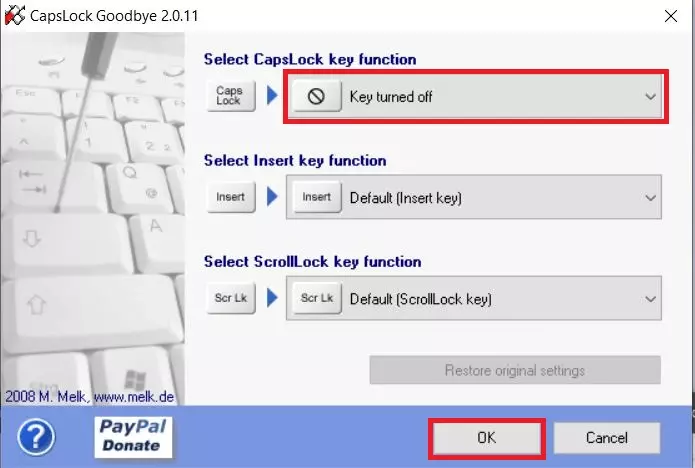Caps Lock: how to turn the “all caps” key on and off
When activated, the Caps Lock key capitalizes every letter you type until you turn it off. Nowadays, hardly anyone uses this option anymore. Instead, many users find it annoying when they accidentally turn on the Caps Lock function.
In the following article, you’ll learn more about the Caps Lock key and how you can disable the key or assign a new function to it.
- Simple registration
- Premium TLDs at great prices
- 24/7 personal consultant included
- Free privacy protection for eligible domains
What is the Caps Lock key?
The Caps Lock key on your keyboard activates an alternate input mode that allows you to type a second set of characters instead of the original one. This set of keys produces uppercase letters instead of lowercase letters and special characters instead of numbers.
Origins of the Caps Lock key
The Caps Lock originated with mechanical typewriters, where it was used to replace one set of keys with another. The alternative set of keys was pushed up and locked in the new position, and the Caps Lock key was held down. The user had to turn off Caps Lock mechanically by pressing the Caps Lock key again.
How to tell whether Caps Lock is on
If you pressed the Caps Lock key, you can turn it off by pressing the key again. Many keyboards have a built-in status indicator that lights up when the Caps Lock key is on. This LED is located either directly on the key or on the status bar of the keyboard, if there is one.
If your keyboard doesn’t have any of these status indicators, there’s another way of determining whether the Caps Lock key is on. First, open a word processor and press any key. Then see whether the program generates lowercase or uppercase letters from the alternative set of key values.
Differences between Caps Lock and Shift Lock
The terms Caps Lock and Shift Lock are often used interchangeably, although they are not synonyms: If the Caps Lock key is on, only letters are capitalized. The other keys do not change. Pressing the Shift Lock key is the same as holding down the Shift key, meaning upper case letters are generated instead of lower case letters and special characters are generated instead of numbers. The exact differences usually depend on the keyboard settings of specific systems and users.
How to turn off the Caps Lock key
You can use various methods to turn Caps Lock on or off, permanently disable it or even assign a custom function to it. We’ll explain the most common methods below.
Turning Caps Lock on or off
On most keyboards, if the Caps Lock key is on and you want to turn it off, simply press the key again. On mechanical typewriters, the Caps Lock key was often released by pressing the Shift key. As a result, many people still prefer this method. You can easily change this setting in Windows 10:
Open the Settings app, go to Devices and click Typing in the sidebar. Scroll down and click Advanced keyboard settings. In the next window, select Language bar options.
Undoing changes made with Caps Lock on
Sometimes you might forget to look at the screen while typing and suddenly realize that you’ve typed the last few sentences or paragraphs with Caps Lock on. Nowadays, this is usually no longer an issue because applications like Microsoft Word will automatically correct accidental usage of the Caps Lock key. You can also correct text accidentally typed in all caps by selecting the entire section and pressing Shift + F3 to change the input mode.
Disabling Caps Lock from the Registry
If you accidentally hit the Caps Lock key on a frequent basis and it’s affecting your productivity, you can permanently disable the key. Alternatively, you can assign it another function that you need more often than Caps Lock. You can make both these changes from the Windows Registry.
The Registry is the central hierarchical database of settings for your Windows operating system. Never make changes to the Registry unless you’re an advanced user and know what you’re doing. Also, be sure to back up your Windows Registry before changing it.
To completely disable the Caps Lock key via the Registry, proceed as follows:
- Create a new text file and open it.
- Paste the following text into it: Windows Registry Editor Version 5.00 [HKEY_LOCAL_MACHINE\SYSTEM\CurrentControlSet\Control\Keyboard Layout] "Scancode Map"=hex:00,00,00,00,00,00,00,00,02,00,00,00,00,00,3a,00,00,00,00,00
- Save the document as a .bat file and run this batch file by double-clicking it.
- The Caps Lock key will be permanently disabled once you restart your computer.
Disabling Caps Lock using CapsLock Goodbye
The good news is that if you’re not an advanced user, there’s an easier way to permanently disable the Caps Lock key: You can use CapsLock Goodbye 2.0, a free tool that allows you to change your PC's Registry to disable the Caps Lock key. The tool features a user-friendly interface and lets you choose exactly which changes you want the program to make.
If you use CapsLock Goodbye, you should still backup your registry or create a Restore Point in the Control Panel before making any changes. To do this, choose “Control Panel” → “System and Security” → “System” and select “System Protection”. Then choose “Create” and enter a description in the pop-up window. Then click “Create”.
After downloading CapsLock Goodbye, unzip the .zip folder and open the program. From the user interface, you can then choose whether you want to change the functions for the Caps Lock key, the Insert key or the Scroll key: