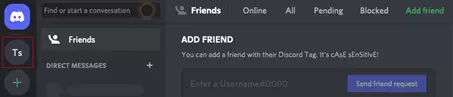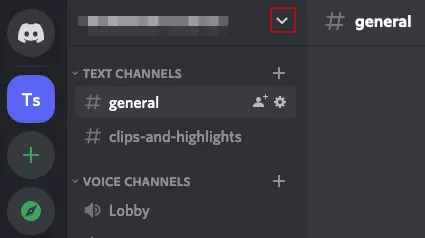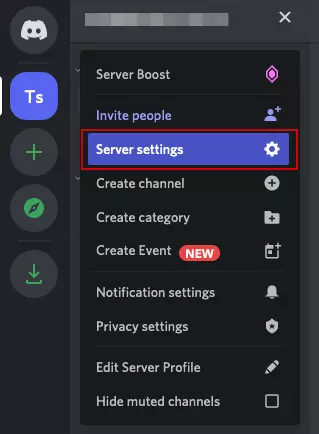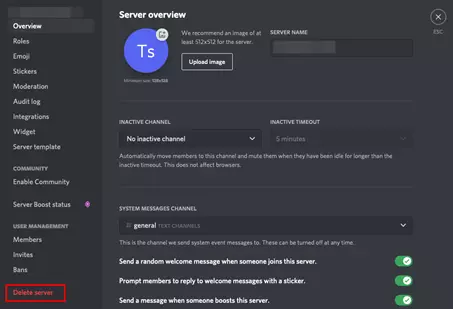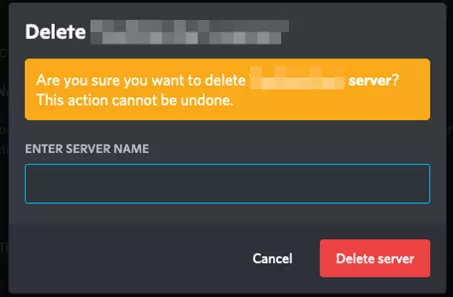How to delete a Discord server
A Discord server gives you and your community a space to discuss topics and events. If you no longer need the server, you can delete it via the “Settings” item in the app or in the browser.
Thanks to free starting credit, you can test the IONOS cloud server for 1 month free of charge (or until the credit is used up) and experience the perfect combination of performance and security!
Quick guide: deleting a Discord server
- In the app, select the Discord server you want to delete from the menu on the left.
- Tap the three dots next to the server name. Another menu will open.
- Go to the “Settings” item.
- Tap on the three dots next to the heading “Server settings”.
- Select “Delete server”.
- In the following pop-up, confirm the deletion by clicking the “Delete” button.
Step by step: deleting a Discord server via desktop app
Note that when or before deleting a server, all chats, exchanged data, and member info will be lost. Of course, you can create a new Discord server, but you will have to invite members separately again and adjust settings if necessary.
if you don’t only want to delete a Discord server but want to delete your Discord account, you can learn more in our article.