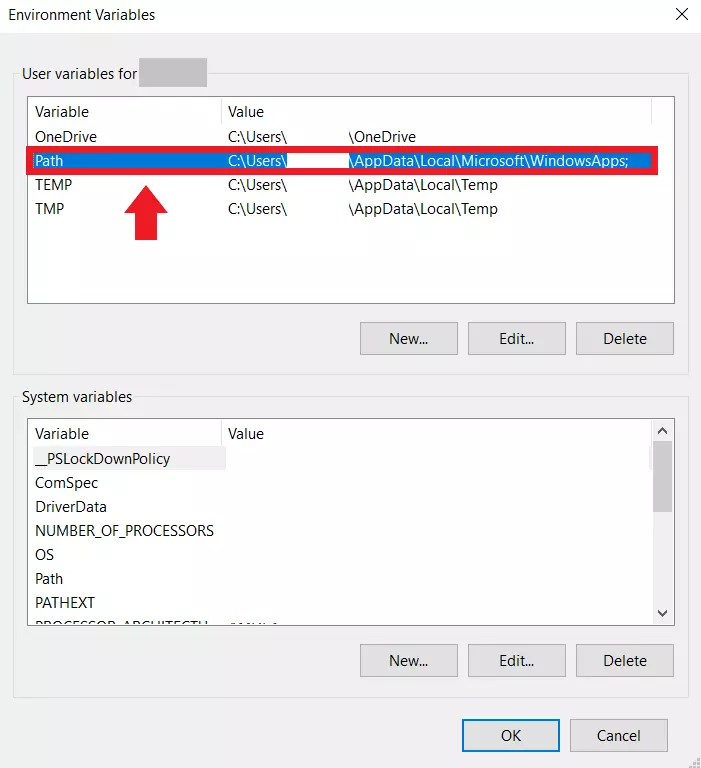How to fix “The system cannot find the specified path” error
The Windows error “The system cannot find the specified path” usually occurs if you use an invalid path when downloading or saving, if corrupt system files are present or a directory has been deleted or changed. Possible solutions include checking the specified path, repairing or resetting the system files and cleaning up the update files.
Windows error messages like the 0x80070057 error or 0x80004005 error can often make your pulse race because it’s not always clear what the reason behind the errors is. The error “The system cannot find the specified path” also frequently occurs in Windows, but rarely with a clearly identifiable cause. The message can appear, for example, when a Windows update stalls, you want to call up a directory or a file is to be downloaded. But what’s the reason for the error message? Deleted or changed directories, errors in the path name, corrupt system files or even malware can be behind it.
Solutions to “The system cannot find the specified path”
Before turning to our problem-specific solutions, try using these three standard resolution methods to fix the error:
- Restart: Restart your computer and check if Windows has solved the problem automatically.
- Troubleshooting: If it is an update error, go to “Settings” > “Update and Security” and select “Troubleshooter” on the left to find a solution with the Windows Troubleshooter Tool.
- Antivirus scan: Since error messages can also indicate malware, you should use reliable antivirus programs to detect and remove malware.
If none of the above suggestions solve the problem, try the following solutions.
Solution 1: Check path for errors
In some cases, the reason may be an invalid path. If you have entered a path incorrectly, the error message may appear. Check that the entered path is correct and does not contain superfluous characters like commas or dots.
Solution 2: Check directory or folder
If you try to save a file to a folder or directory that has been changed or deleted, you will also receive this Windows error message. Check if your default download folder has been changed or if the destination folder has been deleted. An incorrect drive or a removed storage medium could also be the reason.
Another reason can be a lack of access permission. You can find out whether you have the necessary permission by right-clicking on the file, folder or directory, going to “Security” and checking whether you or your computer have the necessary permission. If the destination folder is write-protected, this can also cause the error code. Therefore, right-click on the folder under “Properties” and the “General” tab to check whether there is a check mark next to “Read-only”.
Solution 3: Remove invalid environment variable
If you call up a program or directory from the command prompt, the error “The system cannot find the specified path” may occur because you are navigating to a destination path where the program or directory is not located. In this case, your system tries to find the searched directory or program via the PATH variables. If there is an invalid path among these environment variables, the search is stopped and the error is displayed.
To check if the path variables are incorrect, do the following:
Step 1: Type “environment variables” into the Windows search line and click the “Edit system environment variables” search result.
Step 2: Click on “Environment Variables...” in the menu below.
Step 3: From the list of user variables, click “Path”, and then click “Edit”.
Step 4: Now, check each path on the list for validity. To do this, copy the path and paste it into the address bar of your explorer. If a path is not found, delete it from the list or correct the name.
Solution 4: Repair system files with SFC and DISM
If the error is caused by corrupt or missing system files, use the DISM (Deployment Image Servicing and Management) and SFC (System File Checker) Windows repair tools. Run these from the command line to check and repair Windows system files. Follow these four steps:
Step 1: Open the command prompt as an administrator with [Ctrl] + [R] and then [Ctrl] + [Shift] + [Enter].
Step 2: With the CMD command “sfc/scannow” and [Enter] start the SFC tool, which will now scan the system files and replace them if necessary.
Step 3: Then use the DISM tool with the commands “DISM.exe/Online/Cleanup-image/Scanhealth” and “DISM.exe/Online/Cleanup-image/Restorehealth”. Press [Enter] after each command.
Step 4: After rebooting, check if the error still occurs.
Solution 5: Clean up Windows update
Since the error “The system cannot find the specified path” is sometimes also displayed with the update error code 0x80070003 or with the alternative notation 0x80070002, the reason may be an incorrect or damaged update file. Therefore, clean up the saved update files as follows:
Step 1: Enter “Disk Cleanup” in the Windows search box. Click on the app and wait for Windows to open the menu.
Step 2: Click “Clean up system files” at the bottom and select “Windows Update Cleanup” from the list. Click “OK” to remove old update files. You should also delete temporary files this way.
Step 3: Check if the update error still occurs after a restart.
Solution 6: Reset Windows update components
If the error occurs in connection with an update or upgrade, try resetting the update components. First start the command line as an administrator with [Ctrl] + [R] and then [Ctrl] + [Shift] + [Enter].
Step 1: Enter the following commands and confirm each one with [Enter]:
- net stop wuauserv
- net stop cryptSvc
- net stop bits
- net stop msiserver
- ren C:\\Windows\\SoftwareDistribution SoftwareDistribution.old
- ren C:\\Windows\\System32\\catroot2 Catroot2.old
Step 2: This will disable your update components. Use the following commands to restart the components. Each command must be confirmed with [Enter]:
- net start wuauserv
- net start cryptSvc
- net start bits
- net start msiserver
Step 3: After rebooting, try to update your system again.
If the above solutions do not help, you can also try restoring the computer to a previous restore point. To do this, however, you must have enabled the automatic creation of restore points beforehand. To reset to a previous system state, go to “System and Security” > “Security and Maintenance” > “Restore”. If the error severely affects your system, the last step you can take is resetting Windows 10 or resetting Windows 11. However, all your data, programs and settings will be lost. So, make a backup of your important files beforehand.
- Simple registration
- Premium TLDs at great prices
- 24/7 personal consultant included
- Free privacy protection for eligible domains