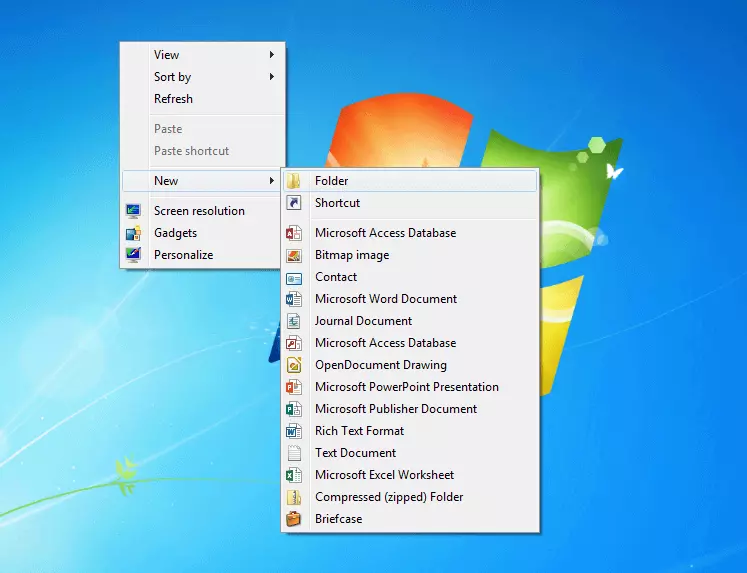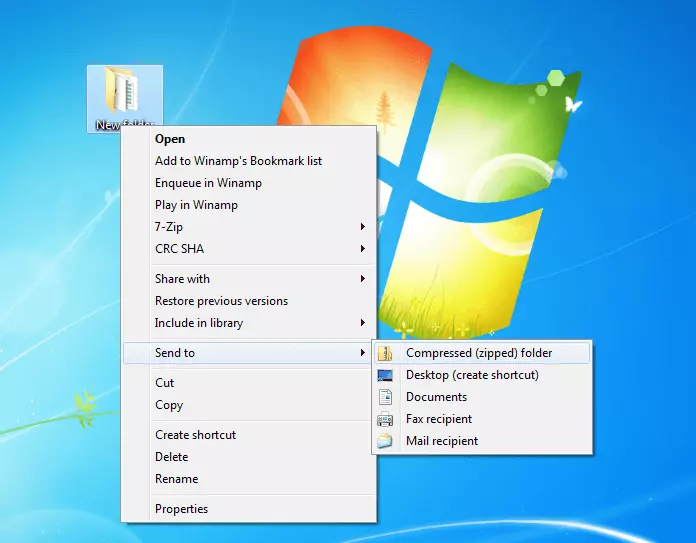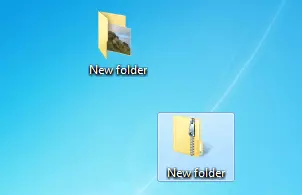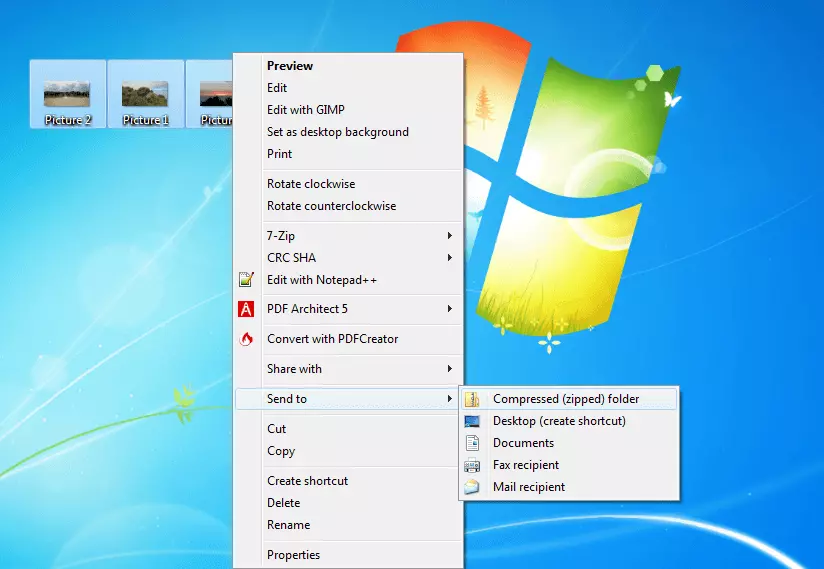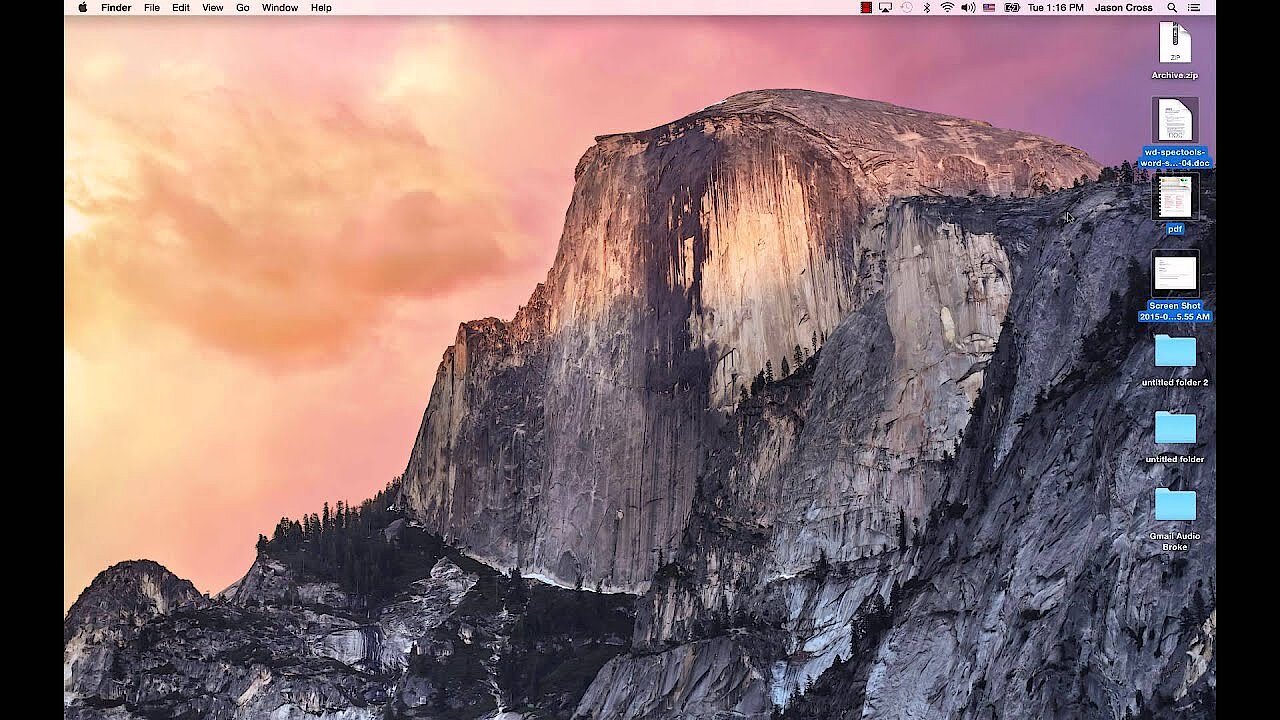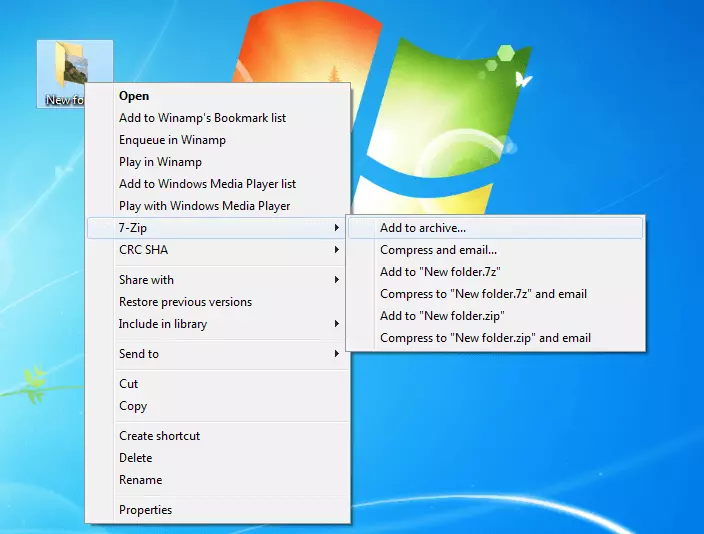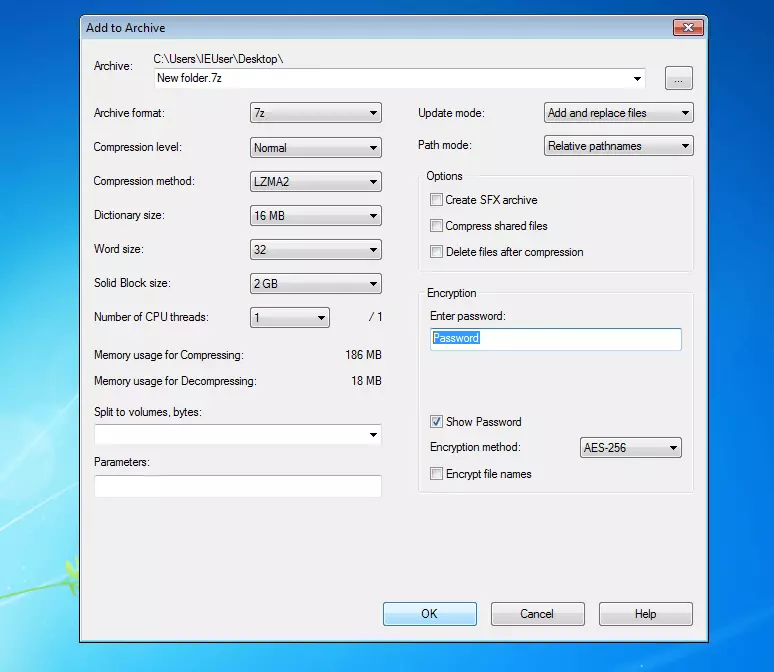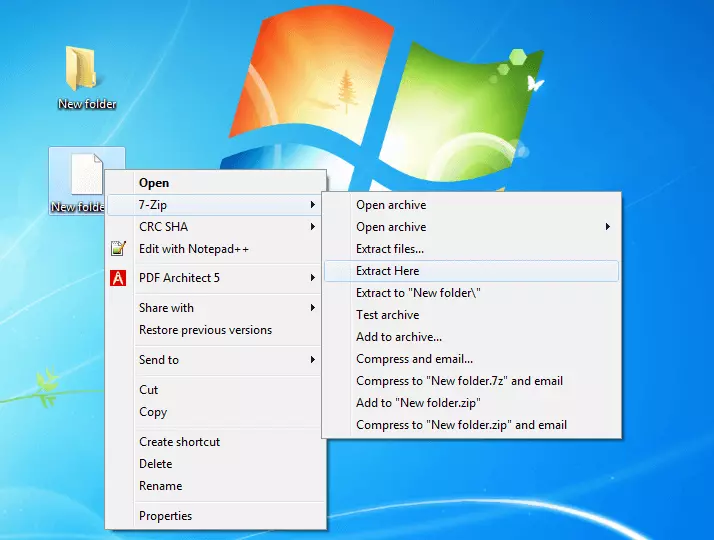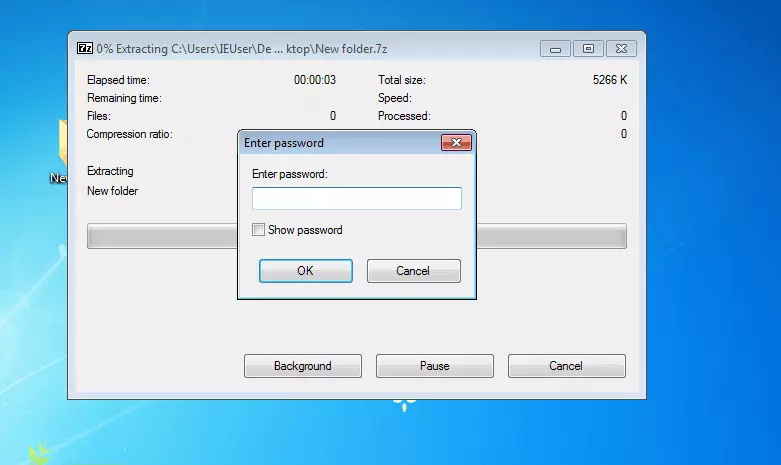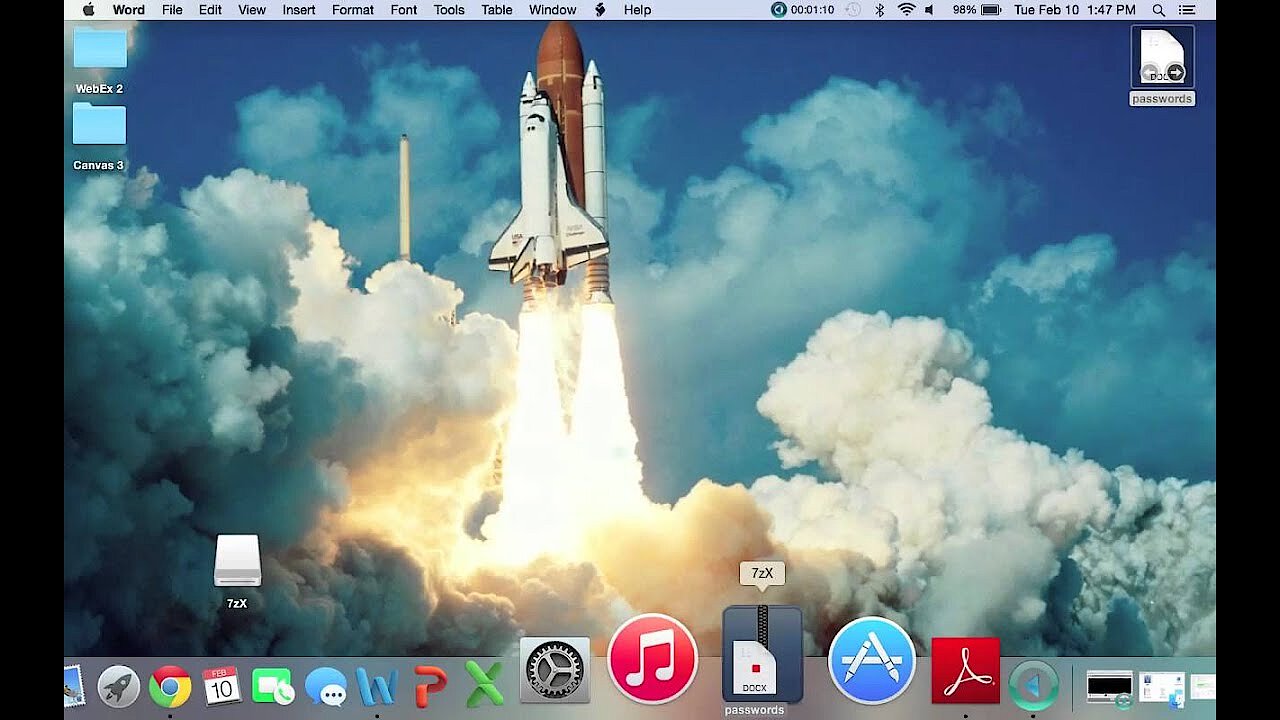How to create a ZIP File
If you want to send large amounts of data via email as well as archive images, videos, and documents on your hard drive, you should consider compressing your files. Otherwise the storage of these files will simply take up too much space. The easiest way to do this is by creating a ZIP file. The ZIP format functions like a data container. It packs multiple files and folders into a compact data bundle in which your files are compressed to as little as 12% of their original size. In this way, you can save on storage space and send photos and videos by email in a higher resolution.
On the other side, the recipient unpacks the files so that they return to their original size. You won’t suffer any loss of quality if you zip a folder. All you have to do is unzip it to get the files back to their original state.
- Simple registration
- Premium TLDs at great prices
- 24/7 personal consultant included
- Free privacy protection for eligible domains
Zip a file: a glance at the benefits
- Save on space: by creating a ZIP file, you compress your files by several percentage points. This is ideal for archiving photos and videos.
- Send large amounts of data via email: the ZIP format makes it possible to send large amounts of data quickly and compactly. It also saves the recipient time, because they no longer need to download each file individually.
- Secure storage of confidential data: when you zip a file, you have the option to encrypt the ZIP file with a password.
How to zip a file with Windows
If you want to create a ZIP file in Windows 7, 8, or 10, it’s very easy to do: the operating system contains everything that you need to zip and unzip files. Simply carry out the following steps to create your ZIP archive in just a few seconds.
- The easiest way is to create a new folder into which you can copy (or move) all of the files that you want to zip. To do this, simply open the context menu with a right-click and then select “New” and “Folder”.
You can also create a ZIP file without creating a new folder. Simply select all of the files, open the context menu with a right-click, and click directly on “Send to” and “Compressed (zipped) folder”. This can quickly become confusing with a larger amount of data, though.
Create a ZIP file with macOS
With macOS, you also don’t need a special additional program in order to zip a folder. You compress files in the same way as with Windows 7, 8, or 10.
- Select that files that you want to zip
- Open the context menu with the right button
- Click on “Compress objects”
- The compressed ZIP file appears in the same path
Create encrypted ZIP files on Windows
If you have confidential files in your ZIP archive that you want to protect from the eyes of others, you can secure them with a password. To create an encrypted ZIP file in Windows 10 or an older version of Windows, you need a special program like 7-Zip, WinZip, or WinRAR. Encrypt your ZIP archive with a password.
- Download the ZIP program of your choice, e.g. the free 7-Zip. Once you have the program installed on your PC, you’ll find additional options in your context menu.
- Right-click on the folder that you want to compress, select “7-Zip”, and then click on “Add to archive”.
- Next, a window appears in which you can set a password to encrypt your ZIP archive. You also have other extended options. Confirm the entries with “OK”.
Encrypt ZIP files on macOS
7-Zip is a file compression program that was originally only developed for Microsoft Windows. With the application 7zX, however, there’s now also a Mac version of the program that can also be downloaded for free from 7-Zip. This allows you to zip and encrypt confidential files just as easily as on Windows.
You can also create encrypted ZIP files with a command line on macOS via the terminal.