How to save routes on Google Maps
If you use Google Maps, you can plan a route and save it for a later date. However, the way to do so differs slightly from device to device. We’ll show you how to save routes on Google Maps on your smartphone, tablet and PC.
- Why should you save routes on Google Maps?
- How to save routes on Google Maps on Android and iOS
- How to save a route with My Maps
- How to save routes on Google Maps on a PC and tablet
- How to open saved maps in Google Maps
- How to share a route with others
- Save routes and directions on Google Maps offline
- Summary: With a little practice, saving a route in Google Maps is easy
Why should you save routes on Google Maps?
Saving routes on Google Maps has many advantages. Whether it’s your favorite cycling route or a walking tour on your yearly vacation, you’ll always have a quick way to access routes. Saving routes also makes it easy to share them with others. Additionally, if you find yourself in area that doesn’t have reliable coverage, for instance, when hiking, you can still access routes in Google Maps by saving routes on Google Maps offline.
If you run a guest house or vacation home, having a Google Maps entry makes it easier for you to be found locally. Your Maps entry is often linked with your Google My Business account. Companies that do so provide the search engine with important information and gain more visibility. Google entries are particularly important for local SEO.
How to save routes on Google Maps on Android and iOS
Google Maps allows you to open routes when you are on the move. This also works with saved routes. To save a route, you can do the following:
Step 1: On the Map view screen, click on the three dots in the top right corner and select Add route to Home screen.
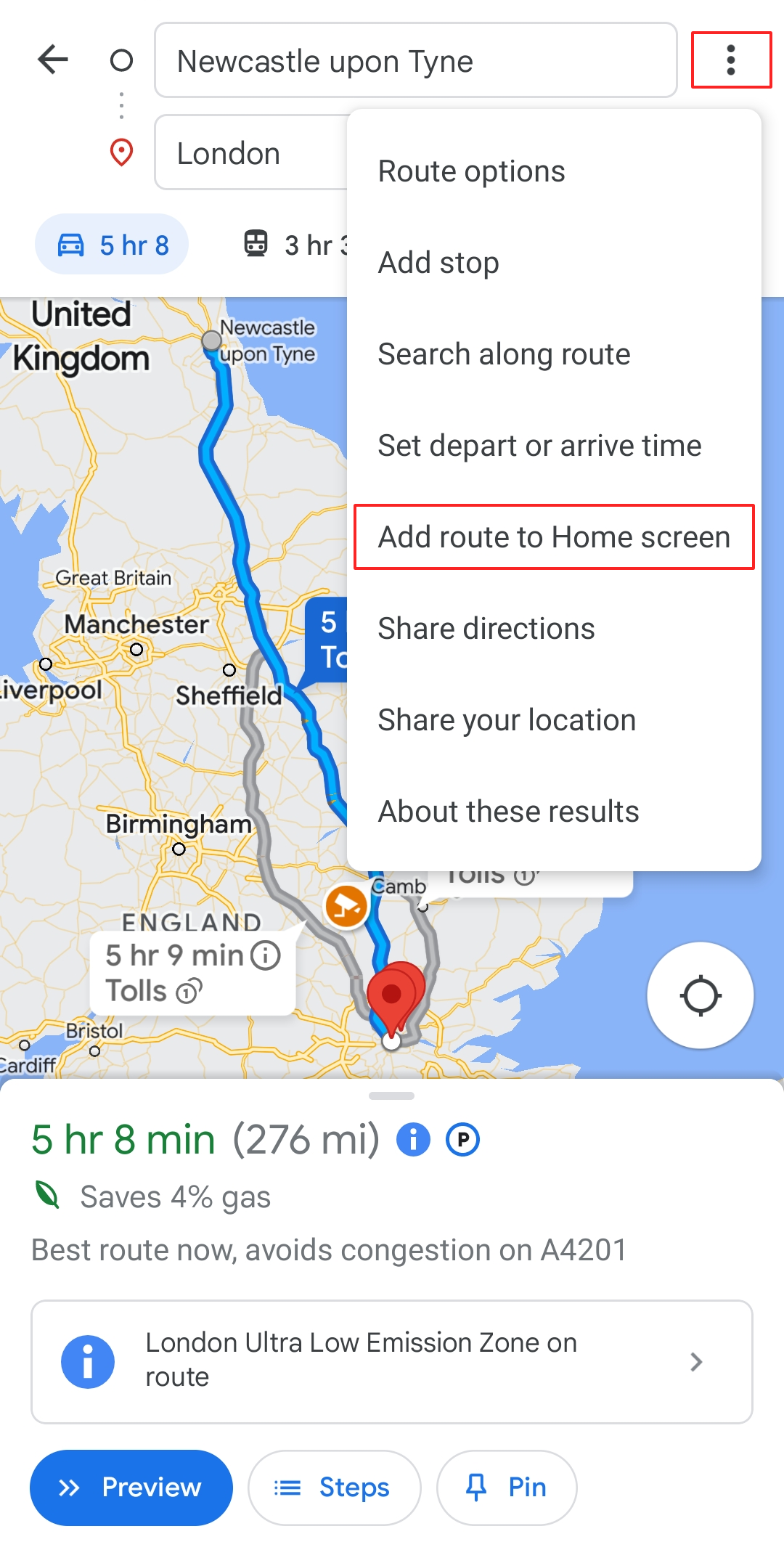
Step 2: The app will then ask you to confirm the selected feature. You can do this by clicking Add. You will now see a notification that the route has been saved as a shortcut.
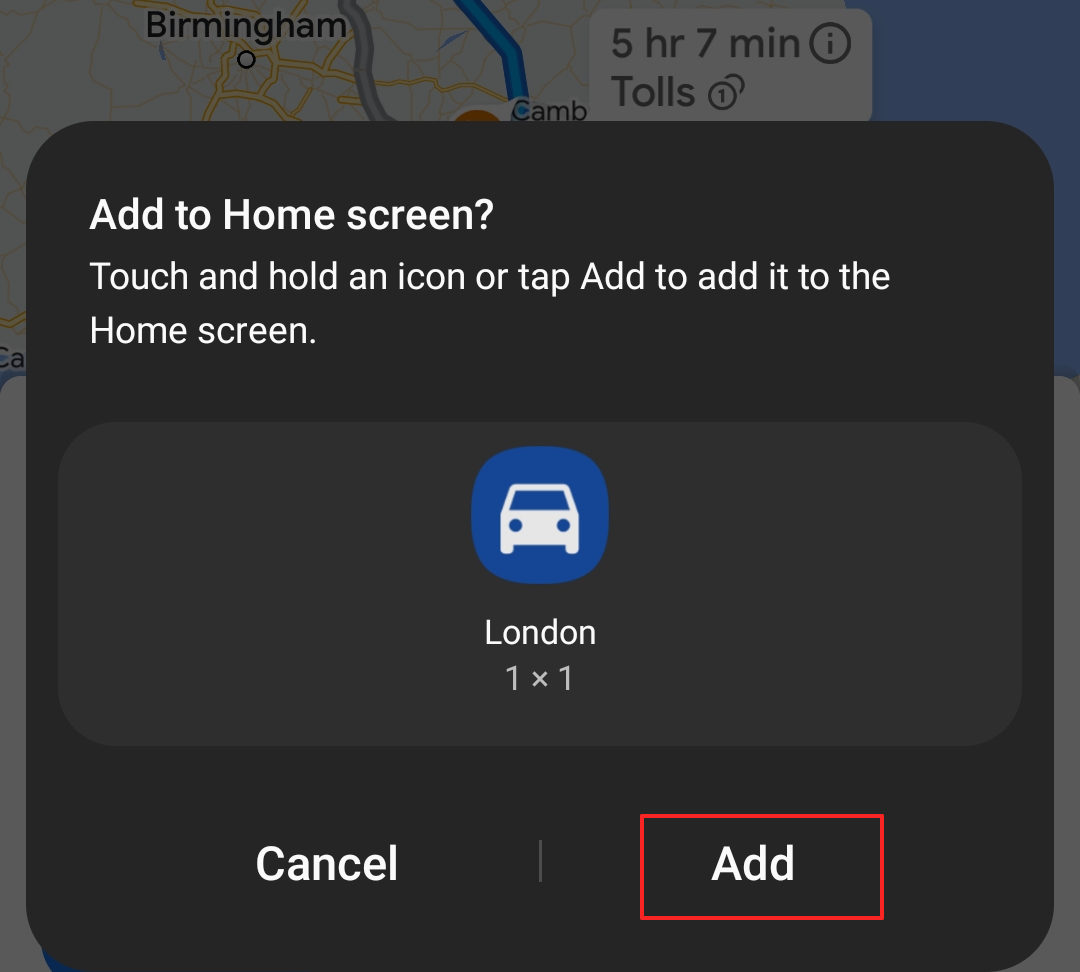
Step 3: To reopen the route, go to your smartphone’s home screen. Your route will show up as a symbol.

How to save a route with My Maps
You can use the Google service My Maps to create personalized maps, save routes in Google Maps, and share routes online with others. To use My Maps, you need a Google account.
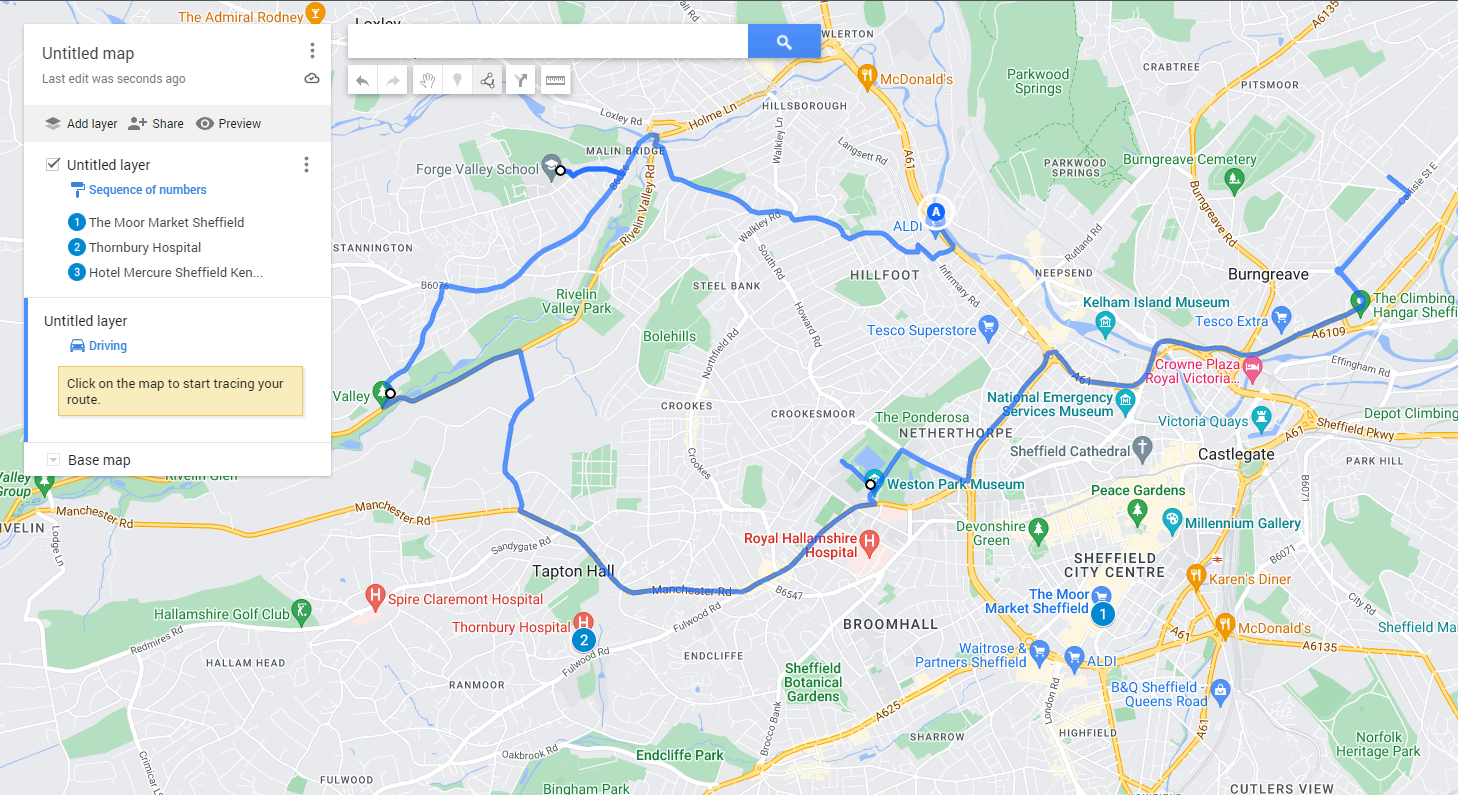
At first, there won’t be any map profiles saved. To create a map, you can do the following:
- Click on the button on the left-hand side Create new map.
- If you’ve already entered or found the place you would like to go to, you can clickAdd to the map.
- My Maps also offers you different layout features. For example, you can assign numbers to different places on the map.
- It’s also possible to add markers using layers. Double-click on a layer to add a description.
- You can also give the map you created a name, for example, “London walking tour”. This is particularly useful if you want to share your map with others.
- My Maps offers other features such as connecting lines so that car or walking routes can be displayed in an optimal way.
For more visibility in online portals and classified directories IONOS offers List Local This practical service means you can ensure that your business is listed in important business directories.
How to save routes on Google Maps on a PC and tablet
If you want to create and save routes on Google Maps from a PC or tablet, you can do the following:
Step 1: Once you have created your route, go to the Details tab in the alternative route overview.
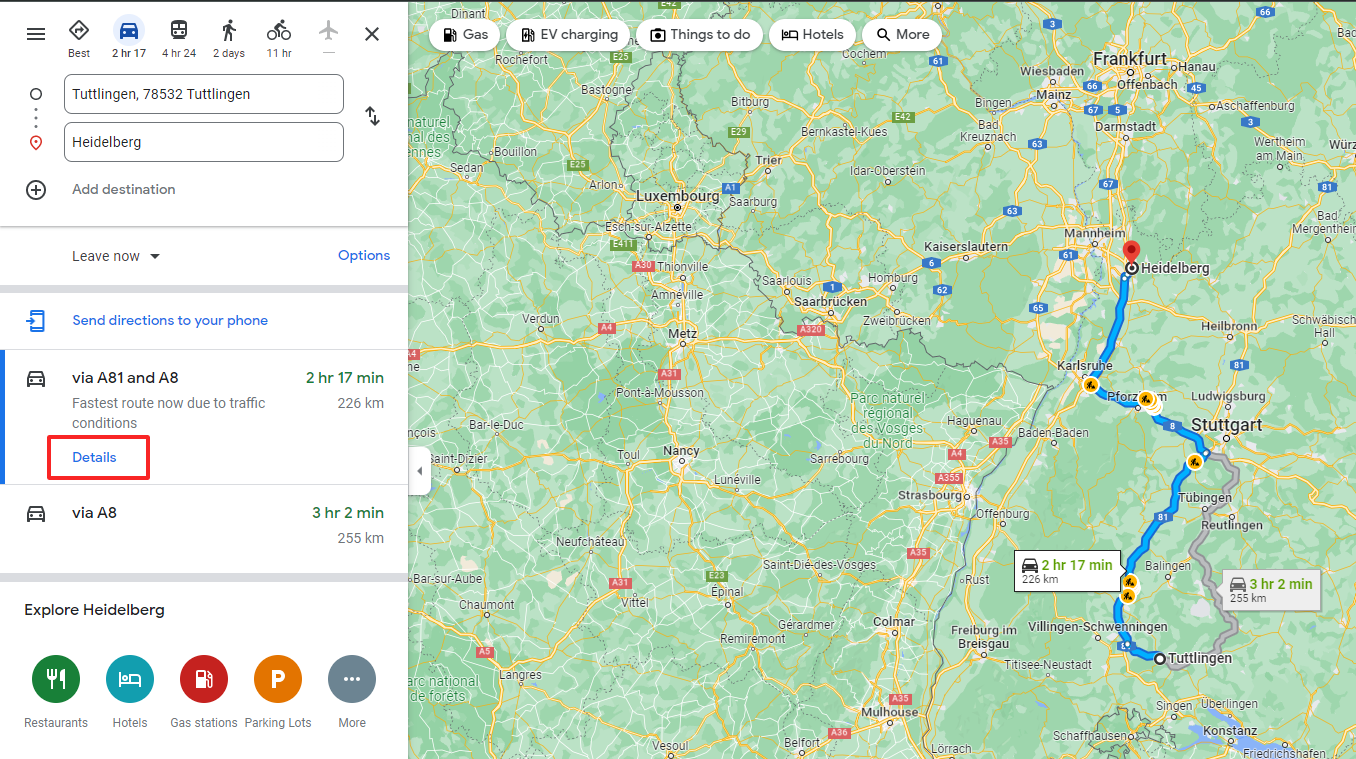
Step 2: You will now have various options. You can send the route to your smartphone or share it with others as a link.
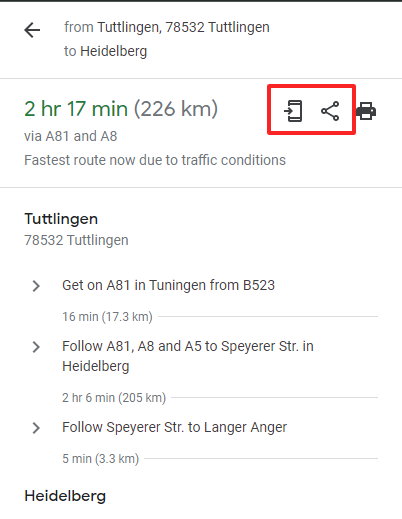
Step 3: You can also save the route as a bookmark. To do this, you can use your browser’s bookmark feature.
How to open saved maps in Google Maps
How you open saved maps depends on which device and which features you used to create the map. For example, if you’re using a shareable link that was generated by Maps, you can open it using any device. You can also send this link to others via email or SMS, or save it for yourself.
However, if you saved the route to Google Maps on your smartphone, you will only be able to open it with your smartphone. It is still possible to share the route with other users though.
How to share a route with others
In Google Maps, it’s just as easy to share a route with others as it is to save routes. If you’re using your browser, click the Details button (see above) and then click on the share icon. From here, you can share a link via messenger services or email.
Maps can also be integrated into websites. Companies that embed Google Maps make it easier for visitors to find the location of their business. Making complete routes available can be a valuable tool for official city and tourism websites. For example, such sites can provide suggestions for hikes in local recreations areas.
The majority of content management systems make integration easy. WordPress allows Google Maps to be integrated in just a few clicks.
Save routes and directions on Google Maps offline
If you’re in the outdoors or abroad and don’t have good coverage, it’s worthwhile to save Google maps offline. With offline maps, you can save parts of maps on a device permanently. You just need to download the map in advance. Before getting started, make sure that you have enough storage space on your device.
Step 1: Search for the area on the map that you want to download for offline use. For example, you can use a distinctive landmark to select a specific area.
Step 2: Click on your Google Profile in the top right to see the different features that are listed.
Step 3: Then select Offline maps. You will see a list of all the areas you have already downloaded maps for. You can also use this list to update your current maps.
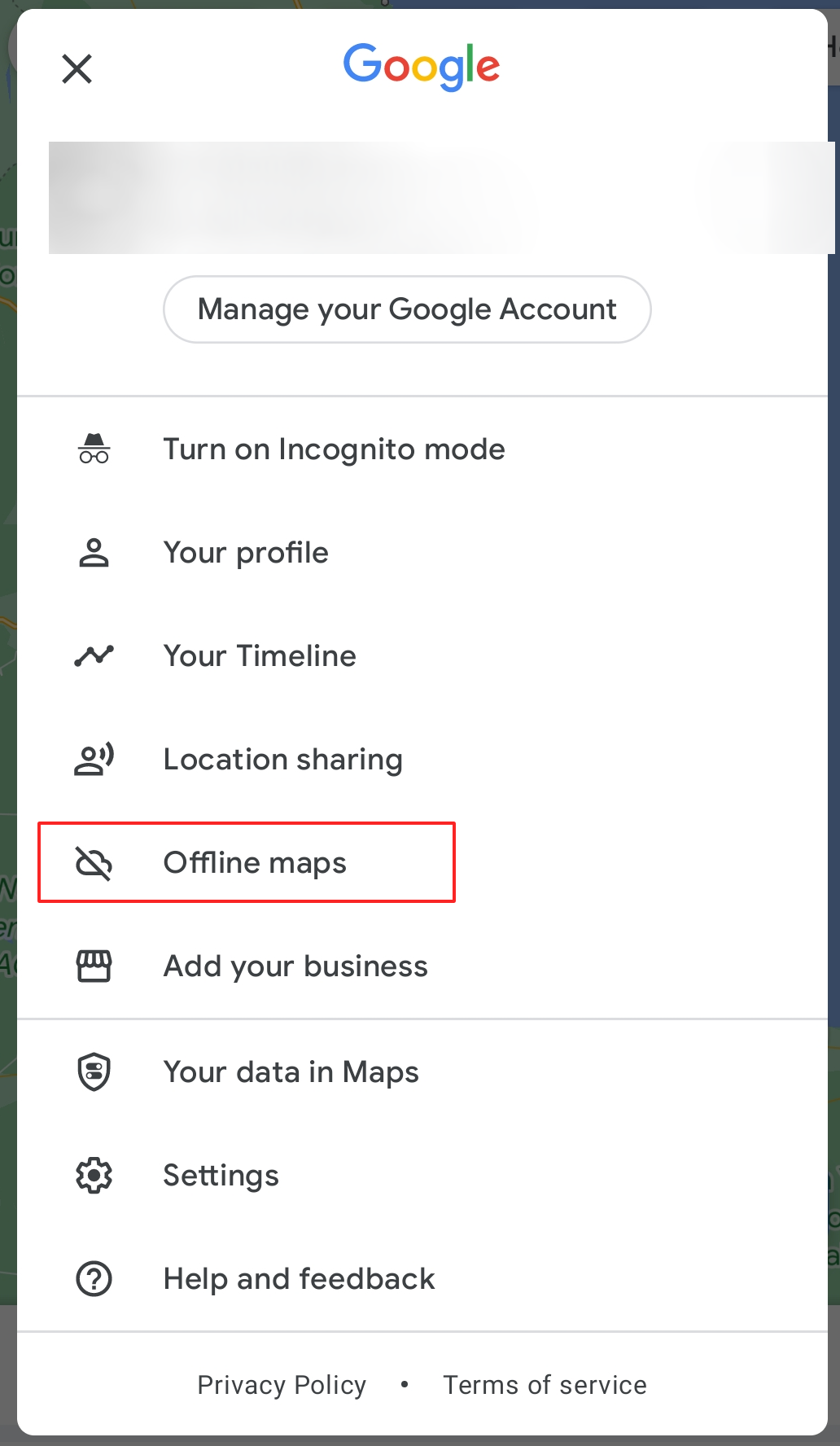
Step 4: Click on Select your own map to continue.
Step 5: You will be taken to a map view of the area you’ve previously saved. Google will frame the area that you have an offline map for. You can move this frame or zoom in or out.
Step 6: Confirm your selection with Download. The map will now be available offline.
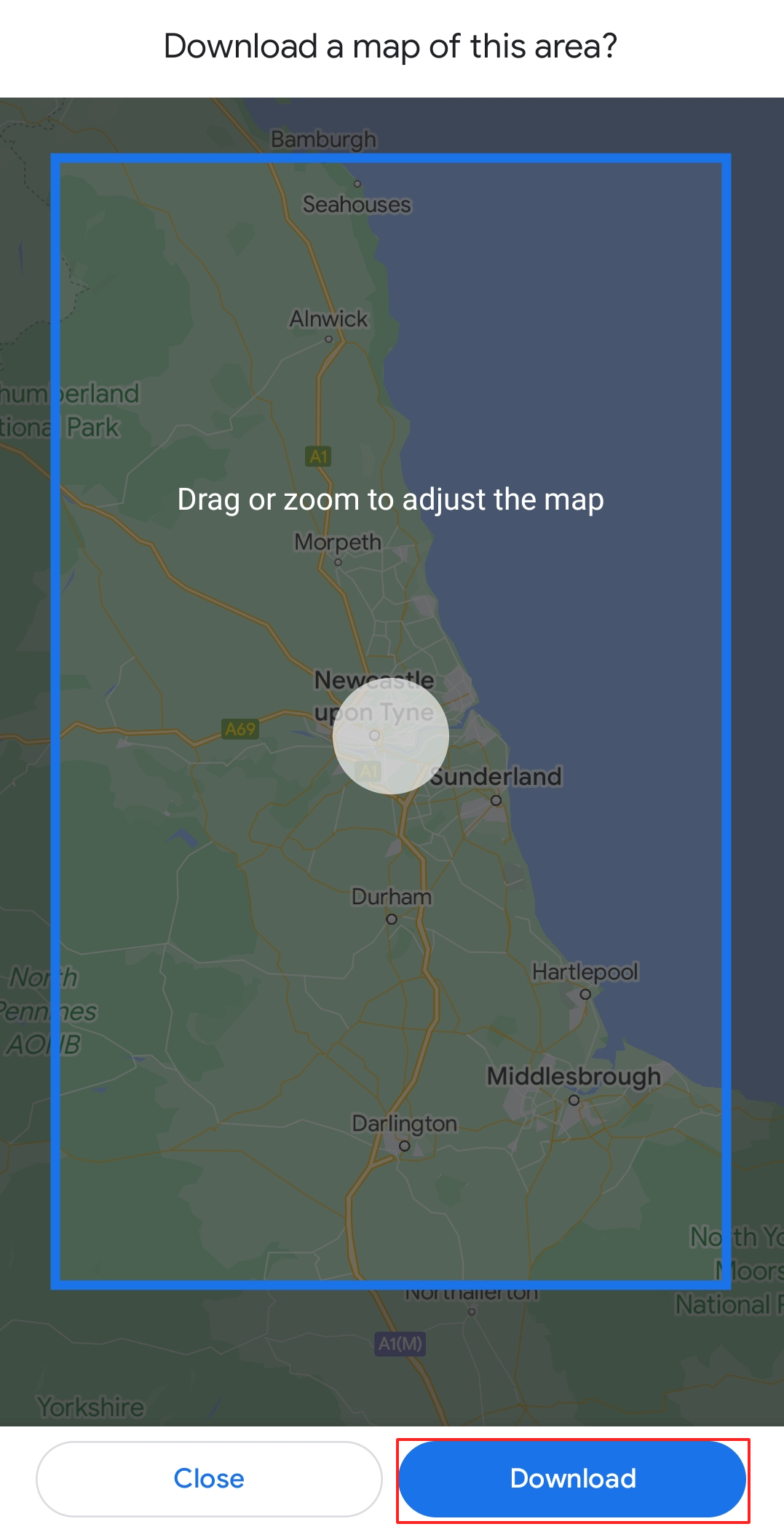
You can now plan and save routes in your offline map as described above. Your route must, however, be located within the area of your offline map. You can also plan your route online and then download the relevant area to use it offline later.
Want to have your saved data available online at all times? Test HiDrive cloud storage from IONOS.
Summary: With a little practice, saving a route in Google Maps is easy
Depending on the device you’re using, saving a route in Google Maps is not as intuitive as it could be. However, once you have gotten used to how it works and used other services such as My Maps, saving different routes gets easier. It’s important to regularly update your map data so that your Google Maps services are up to date.
Are you looking for alternatives to Google Maps? We can help you find them. You can also find out how companies use geotargeting to offer users optimized advertising based on their current location.





