Excel ROUNDUP function with examples
Rounding up numbers is easy to do, but it can become a tedious task when you have to do it often. With the Excel ROUNDUP function, you can round up multiple values quickly.
How to round up in Excel quick guide
- Select the cell where the rounded-up value should be displayed.
- Type
=ROUNDUP(A1,2)to round up the number from cell A1 to two decimal places. If you want to round the number in cell A2 up to one decimal place, type=ROUNDUP(A2,1). - The cell you selected will now display the rounded-up form of the number.
How to use the Excel function for rounding up
Functions can be used in Excel in two ways: manually or with the Function Wizard. In both cases, you must enter two values: the number to be rounded up and how many places it should be rounded up to. Excel ROUNDUP displays the result in the cell containing the function. The instructions shown here apply to Excel versions from 2016 onwards and Microsoft 365.
Manually entering the Excel ROUNDUP function
Place the cursor in the cell where you want to add the Excel ROUNDUP formula and enter the following: =ROUNDUP. After typing the first few letters, Excel will display ROUNDUP as one of the options in a drop-down list.
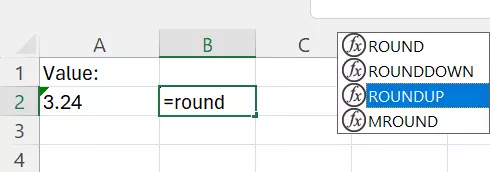
After double-clicking on the function, you can enter the parameters in the Excel function for rounding up. Click on Enter to carry out the ROUNDUP function. You should now see the result displayed in the cell.
Using the Function Wizard for the Excel ROUNDUP function
Click on Formulas in the menu bar and then on Insert Function on the far left. You can then select the function you want to use from a list and adapt it based on various criteria.
We are interested in rounding up numbers, so we are going to double-click on ROUNDUP. This opens the function window. Enter the number you want to round up and the number of decimal places it should be rounded up to in the corresponding boxes and click OK.
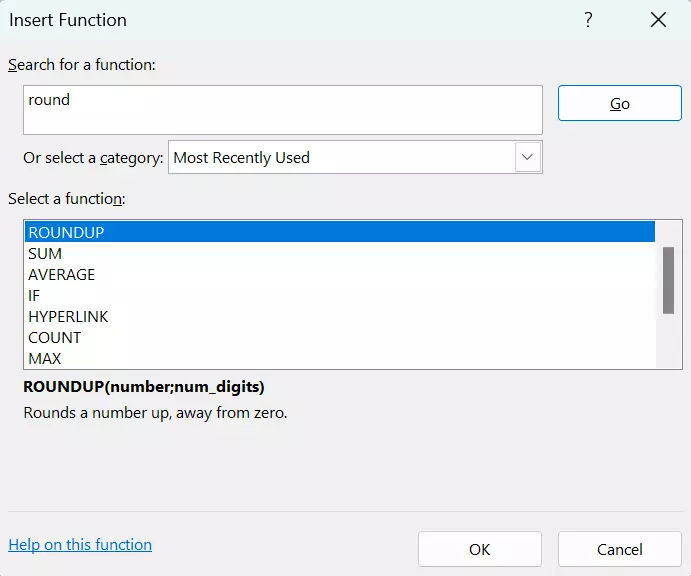
Dynamic use of Excel ROUNDUP
If you want to use the Excel ROUNDUP function to round up multiple figures to various decimal places, one quick way to do this is to copy the values from other cells. This speeds up the process of creating different Excel formulas for rounding up.
In the following example, the number to be rounded up is copied from cell A1 and the number of decimal places from cell A2. The result will be displayed in C1.
Here’s how to use Excel ROUNDUP with the Function Wizard:
- Step 1: Select cell C1.
- Step 2: Click on Formulas in the menu bar. Click on Insert Function on the left.
- Step 3: Type “roundup” + click on [Enter].
- Step 4: Double-click on ROUNDUP and place the cursor in the Number box.
- Step 5: Click in the A1 field. The cell name appears in the text field. Place the cursor in the Num_digits field.
- Step 6: Select cell A2. The cell name appears in the text box.
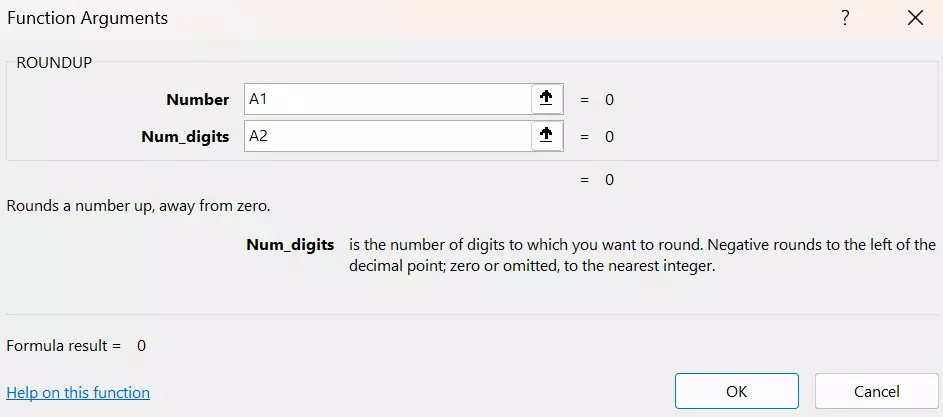
Excel ROUNDUP vs. ROUND
Before using the ROUNDUP and ROUND functions, it’s important to know the difference between the two. Which function is best depends on what you want to do:
ROUNDUP increases the figure to the next higher unit:
=ROUNDUP(Number,Num_digits)ROUND adjusts the figure to the nearest unit:
=ROUND(Number,Num_digits)The number you specify for Num_digits will determine the number of decimal places that Excel will round to. Let’s take the number 3.24 as an example:
Round up 3.24 to 0 decimal places: 4
=ROUNDUP(3.24,0)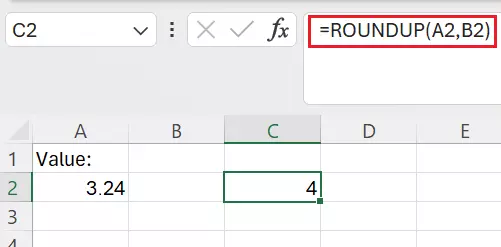
Round up 3.24 to one decimal place: 3.3
=ROUNDUP(3.24,1)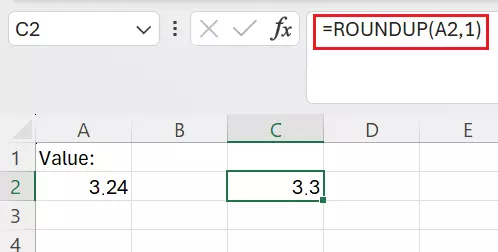
Round up 3.24 to two decimal places: 3.24
=ROUNDUP(3.24,2)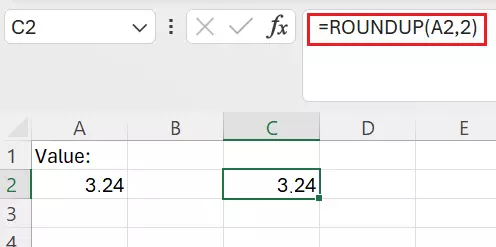
Let’s use the same example to see the difference to the Excel function ROUND:
- ROUND to 0 decimal places: 3
- ROUND to 1 decimal place: 3.2
- ROUND to 2 decimal places: 3.24
Rounding means adjusting the figure to the unit that is closest. The rounding threshold is 5. At or above this value, we round up. Below it, we round down. Example for rounding to 0 decimal places:
- ROUND 3.499999999999 to 0 decimal places: 3
- ROUND 3.5 to 0 decimal places: 4
In Excel, it’s just as easy to round up as it is to round down. The ROUNDDOWN function makes it easy to round numbers down.
- Store, share, and edit data easily
- Backed up and highly secure
- Sync with all devices

