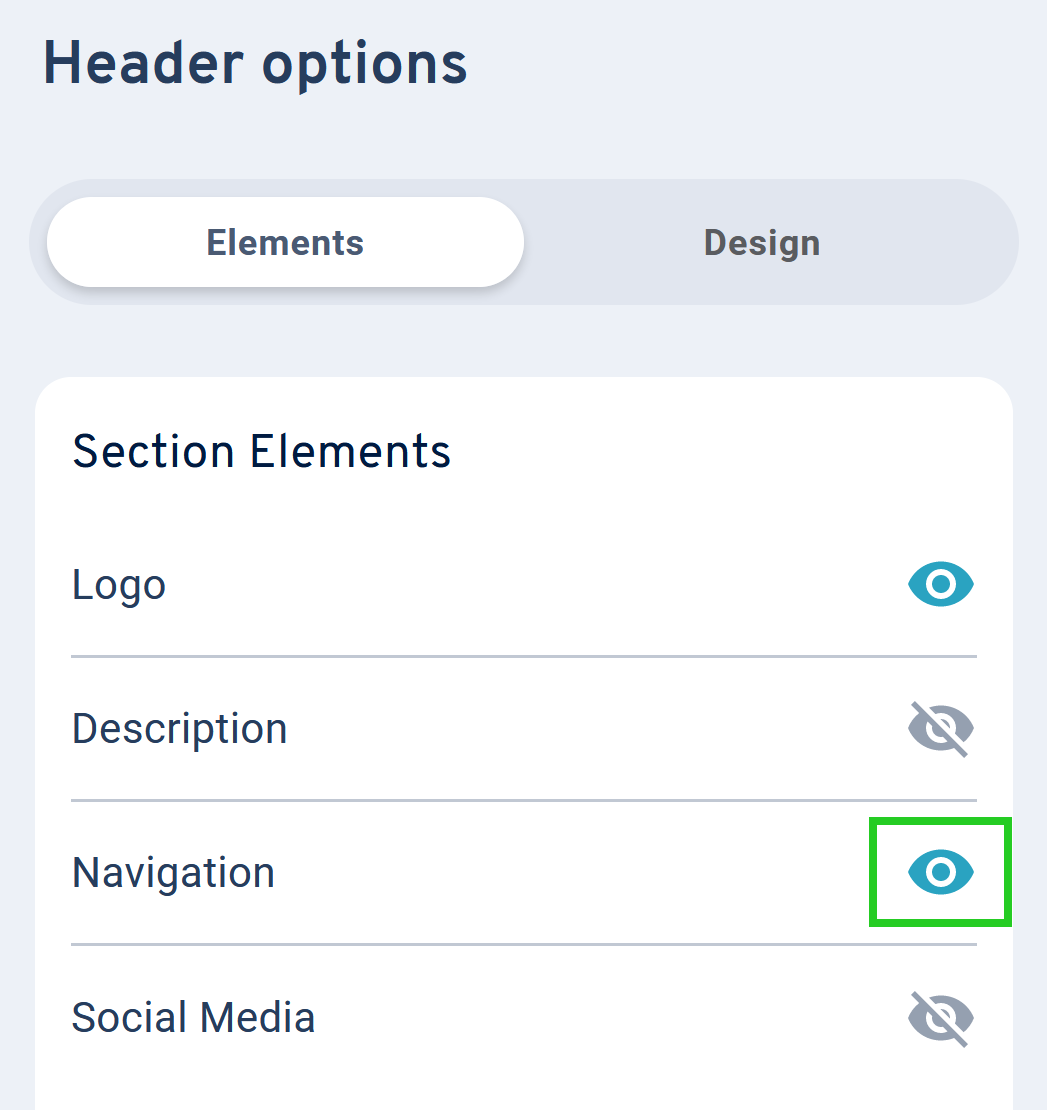Creating a Navigation Menu in MyWebsite Now
Please use the “Print” function at the bottom of the page to create a PDF.
In your MyWebsite Now project, navigation menus guide visitors through your website. This article explains how to create the navigation.
Opening the MyWebsite Now Editor
- Log in to your IONOS account.
- Click on the Websites & Stores tile. If you have multiple website contracts, click Manage Website in the appropriate tile.
- In the tile with the name of your online project, click the Open MyWebsite Now button. You will find this tile on the right side of the browser window. The Presence Suite for this project opens.
- In the Presence Suite menu bar, select Website Editor. MyWebsite Now opens in a new window.
Creating Default Navigation
A default navigation is created from the page structure that you create in the Pages menu item. If you need help doing this, please see the article Managing pages explains how to do this. The default navigation can only contain pages from your MyWebsite Now project.
To select a default navigation:
- Click on Content in the menu bar of the MyWebsite Now website editor.
- Move the mouse cursor over the header or footer of the website, and the Manage and Design buttons will be displayed.
- Click on Manage > Default. The default navigation is used.
Creating Custom Navigation
Custom navigations can contain pages of your MyWebsite Now project as well as link to pages outside of your website.
To create a custom navigation:
- Click on Content in the menu bar of the MyWebsite Now website editor.
- Move your mouse over the header or footer elements to see the Manage and Design buttons.
- Click on Manage > Custom.
- Click the Add page button to create additional navigation elements.
The navigation element contains icons for further editing:
- Triangle icon: Displays the Add a link entry and a selection list of your current MyWebsite Now pages. Use Add a link to add any URL as a menu item. Navigation elements with an external link are always opened in a new window.
- Trash icon: Deletes the corresponding navigation element.
- Arrow symbol: Allows you to move the navigation element by holding down the left mouse button.
- Pencil icon: The pencil icon is only displayed if an external URL has already been entered for the navigation element. Select the symbol to edit the name and external URL.
Hiding the Navigation Menu
If you would like to have no navigation menu displayed for your website, follow these steps:
- Move your mouse over the header or footer of your website and click the Options icon.
- In the Elements > Navigation row, click on the eye symbol to hide the navigation. When this icon is crossed out, the navigation is hidden. When this icon is not crossed out, the navigation is displayed.
- Click on the Done button to save your changes.