Overview: Firewall Policies (VPS)
Please use the “Print” function at the bottom of the page to create a PDF.
For Linux VPS and Windows VPS Managed in the Cloud Panel
In this article, we'll show you how the interface of the Network > Firewall Policies section is structured. Additional related links can be found at the end of the article.
In the IONOS cloud infrastructure, all servers are behind a firewall. In the Cloud Panel, the Network > Firewall Policies section lists all the firewall policies you have configured in a table. This table lists the most important information about each firewall policy:
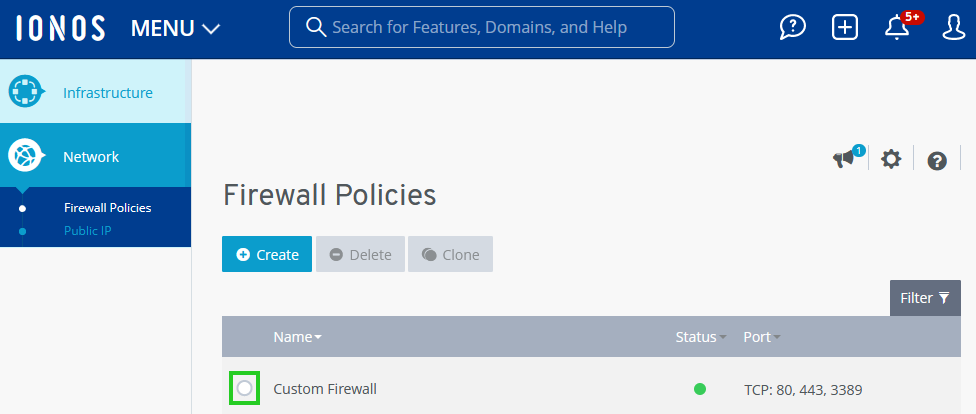
Name: Name assigned to the firewall policy. You can change the name at any time.
Status: Current status of the firewall policy
Active: The firewall policy is enabled.
Disabled: The firewall policy is disabled.
Being configured: The configuration of the firewall policy is being changed.
Removed: The firewall policy is being deleted.
Port: Port(s) that are enabled in the firewall policy for incoming requests.
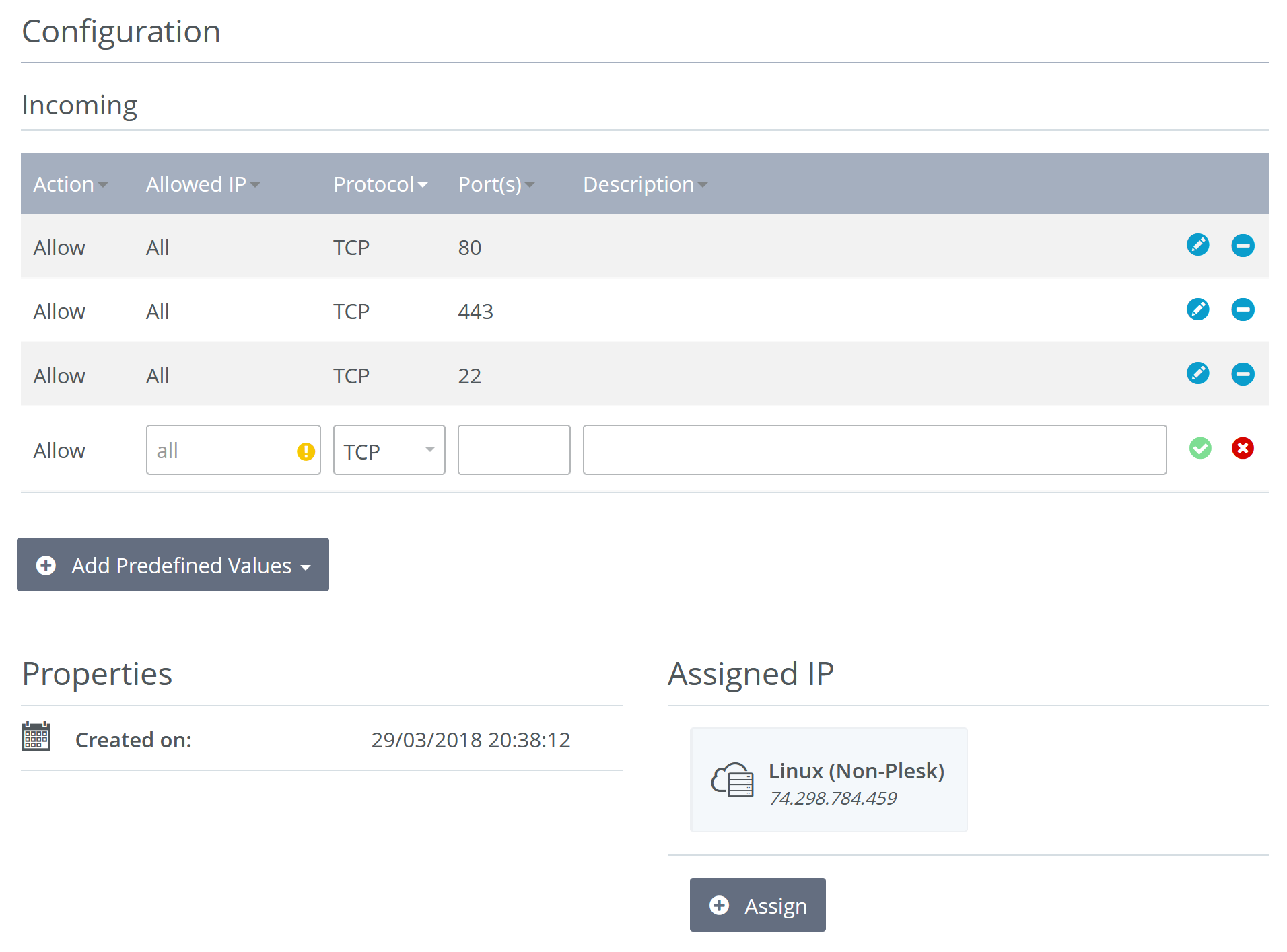
Action: Specifies that traffic defined in the firewall rule is allowed.
Allowed IP: IP address(es) for which incoming traffic is allowed.
Protocol: Protocol over which the data connection is established.
Port(s): Port used for the data connection.
Description: description of the firewall rule.
Created on: Date when the firewall policy was created.
Assigned IP: Server to which the firewall policy applies.
History: The history contains all the actions performed so far.
Creating More Firewall Rules and Configuring Existing Firewall Rules
In the Configuration section, you can set additional rules for the selected firewall policy and edit existing rules. When you create or edit a firewall rule, you can create rules for incoming requests only.
Notes
In the default firewall policies, only mandatory ports are released, which are mandatory for establishing a connection using Putty, remote desktop or a connection to the backup console.
To specify a desired IP address range, specify it in the following format: 217.12.1.5-217.12.1.128.
To create a rule for a port range, enter the lower and upper range values. Separate these values with a hyphen. Example: 4000-5000.
Clicking the Add Predefined Values button opens a selection of default firewall rules that you can use to quickly configure your firewall policy. When you select one of these default firewall rules, the rule is added. This includes an enable for all specifically required ports.
For more information, click here: