Please use the “Print” function at the bottom of the page to create a PDF.
This article explains how to set up an IMAP account in Outlook for Mac (installed through Microsoft 365).
Requirements
- An email address that has already been set up
- Your email account login details (email address and password)
- An autodiscover record has been created in the DNS settings of your domain. This is typically done by default for domains registered with IONOS.
Choose which step-by-step guide you want to follow:
This is the first time I've used Outlook for Mac.
or
I have previously set up a profile in Outlook for Mac and now I want to set up an additional IMAP account.
Initial Setup of Outlook for Mac (IMAP)
Open Outlook for Microsoft 365.
When you open Outlook for Microsoft 365 for the first time after successful installation, the Add Account window appears. Enter your email address and click Continue.
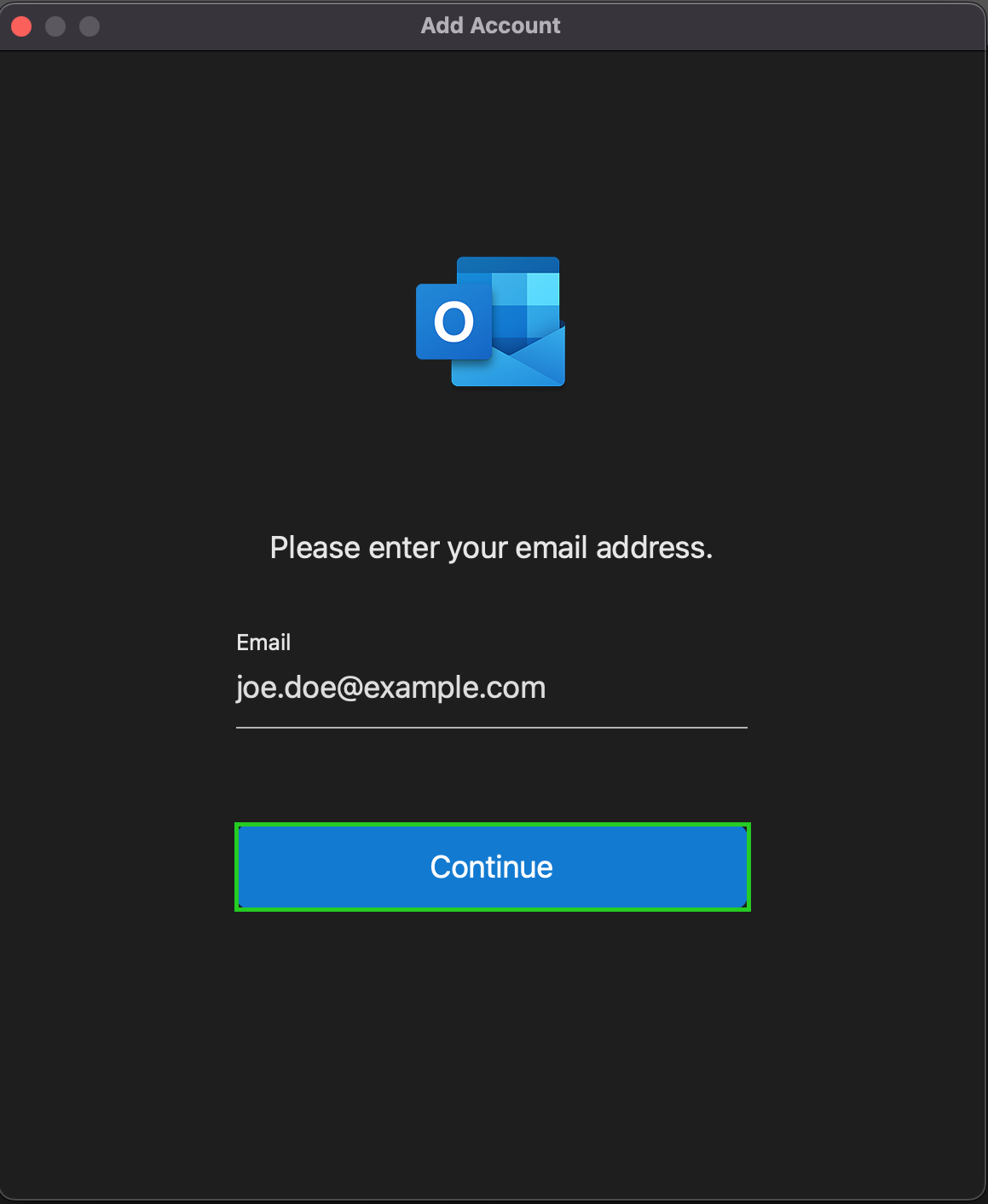
In the window that opens, click Continue. If you do not see this window, proceed to the next step.
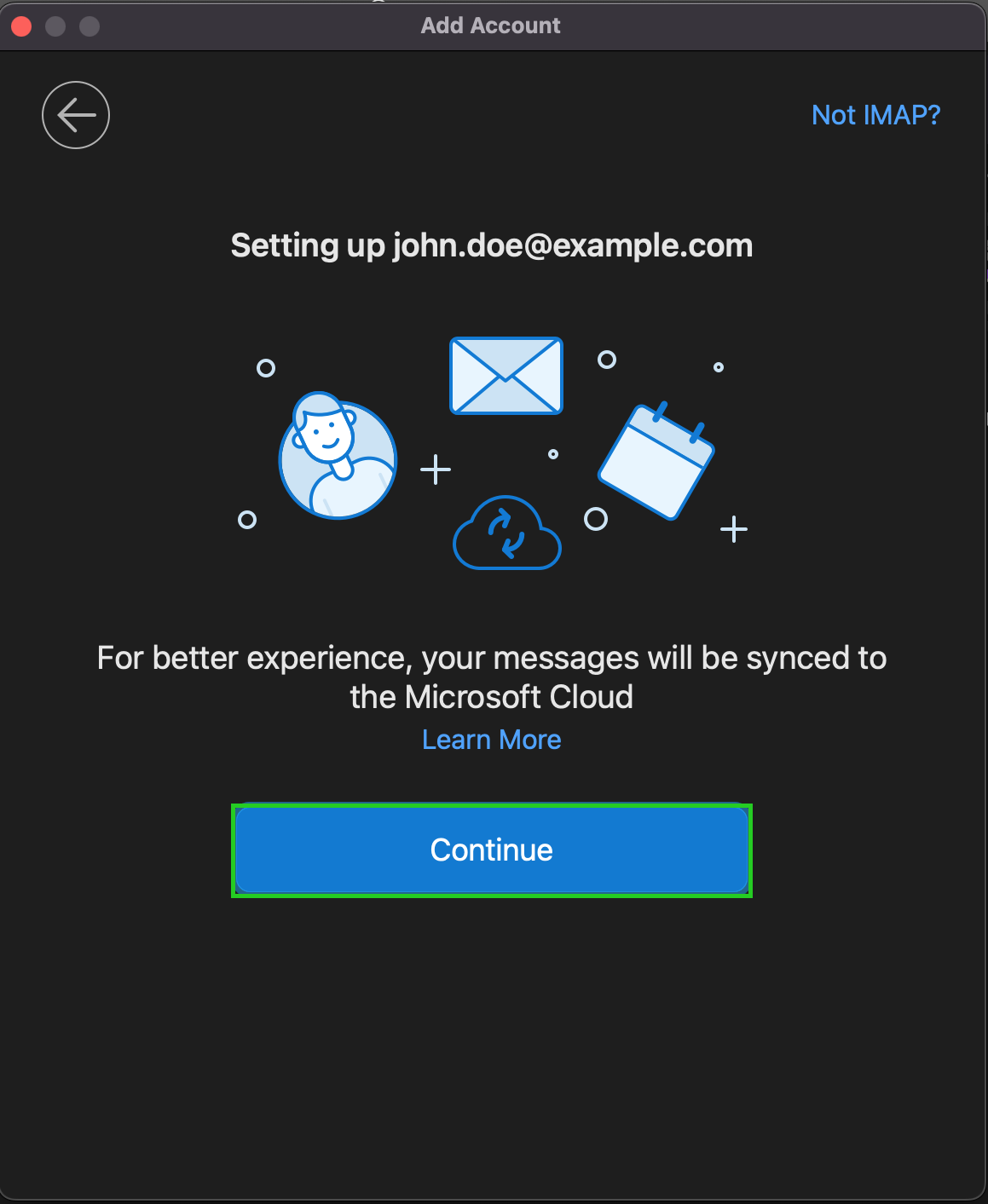
If you are presented with the Choose the provider for [YOUR EMAIL ADDRESS] window, disable the Synchronize with Microsoft Cloud option and click IMAP. Otherwise, proceed to the next step.
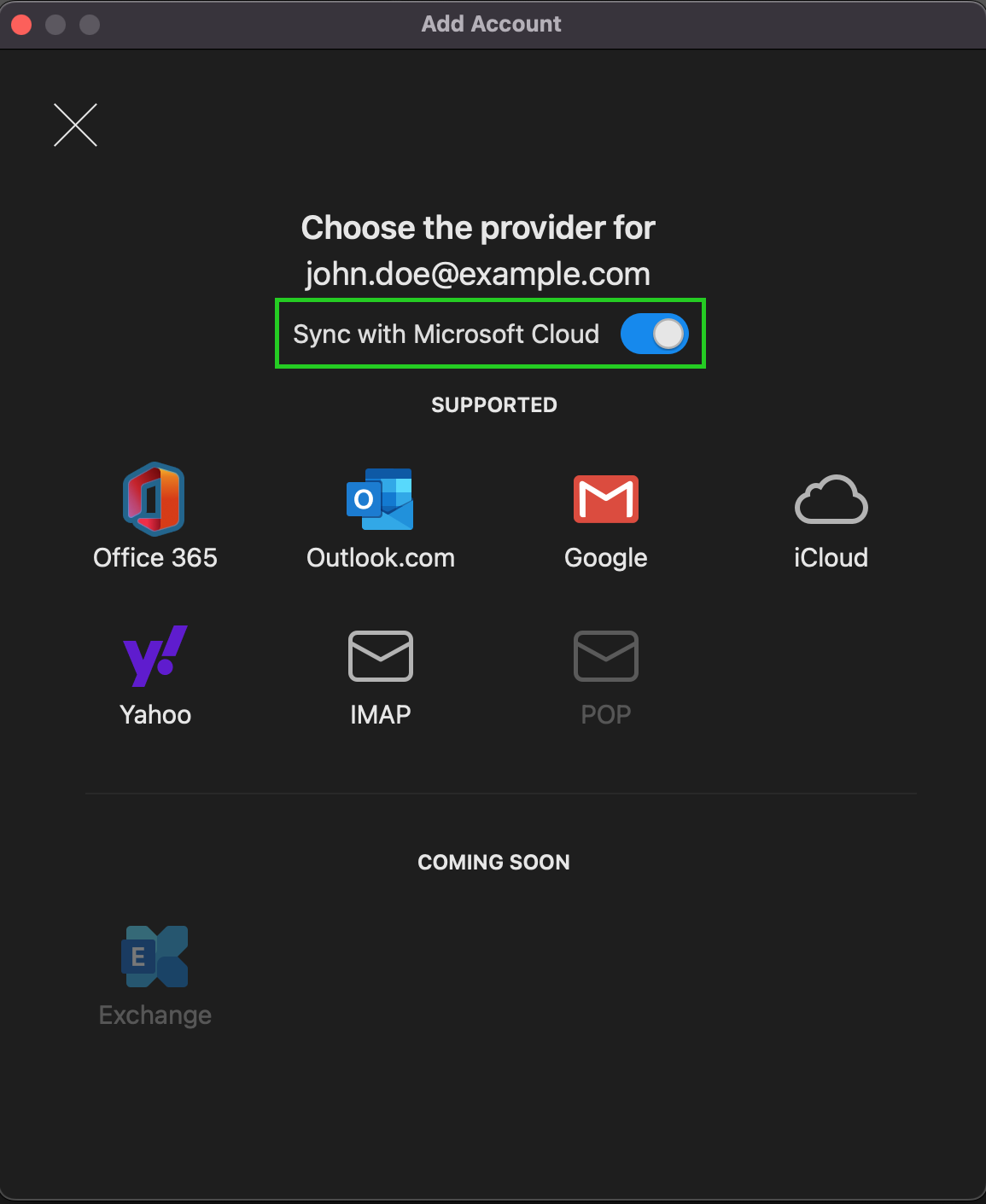
In the IMAP Password field, enter the password for your email address.
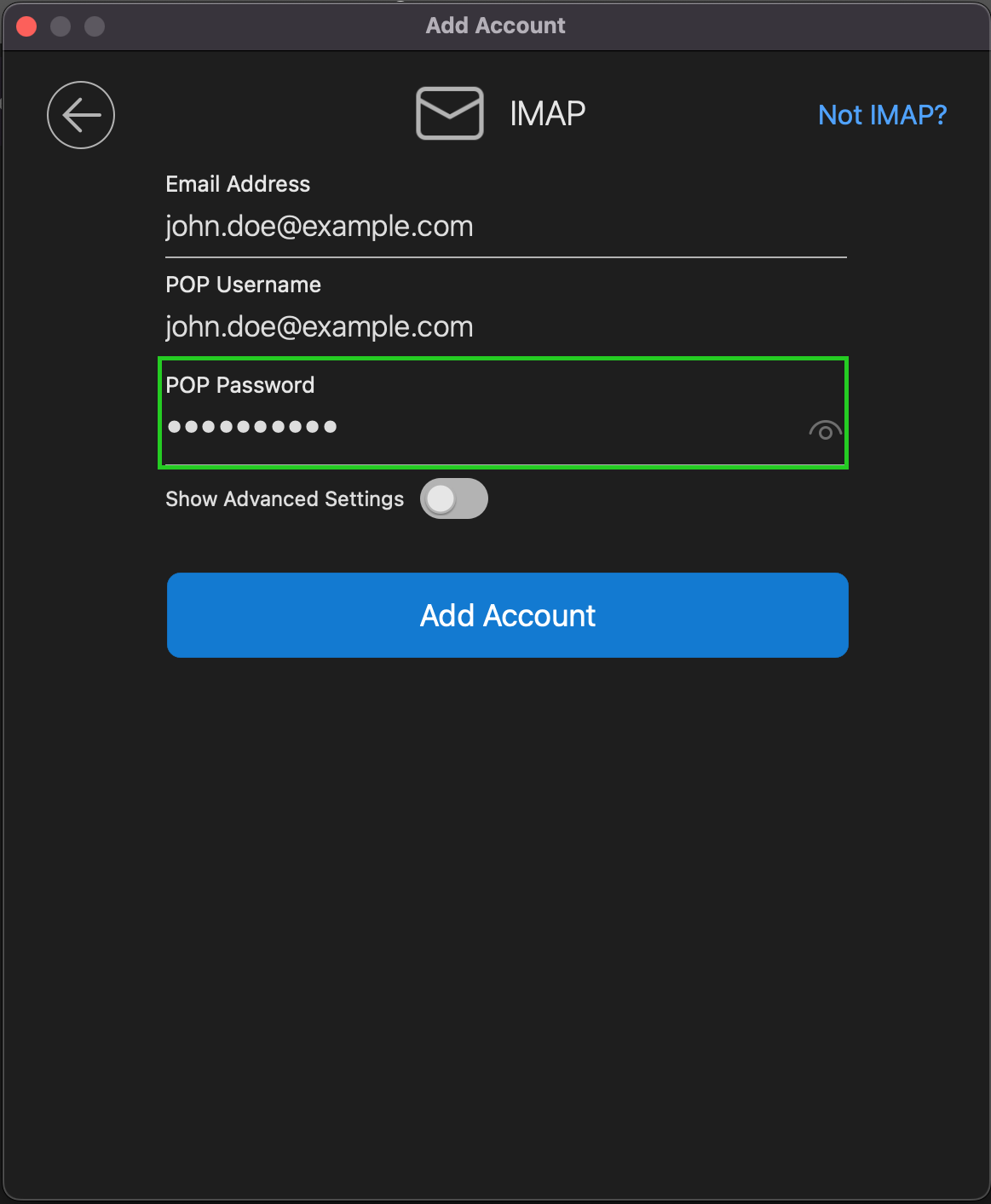
Enable the Show advanced settings option.
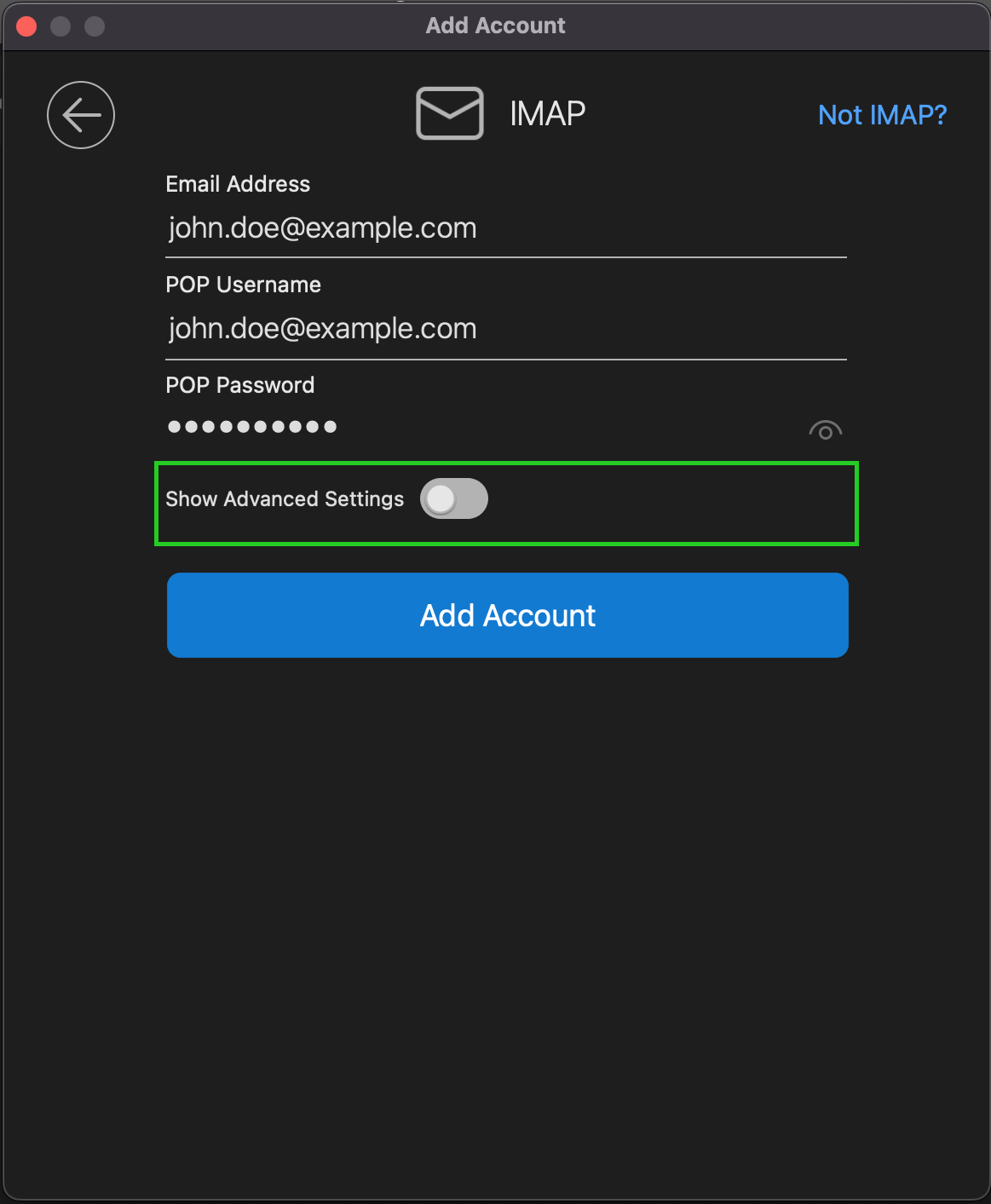
In the IMAP Incoming Server field, enter the following: imap.ionos.com
Make sure that port 993 and the Use SSL to connect (recommended) option are set for this server.
In the SMTP Username field, type your email address.
In the SMTP Password field, type the password for your email address.
In the SMTP Outgoing Server field, enter the following: smtp.ionos.com
Make sure that port 465 and the Use SSL to connect (recommended) option are set for this server.
Click Add account.
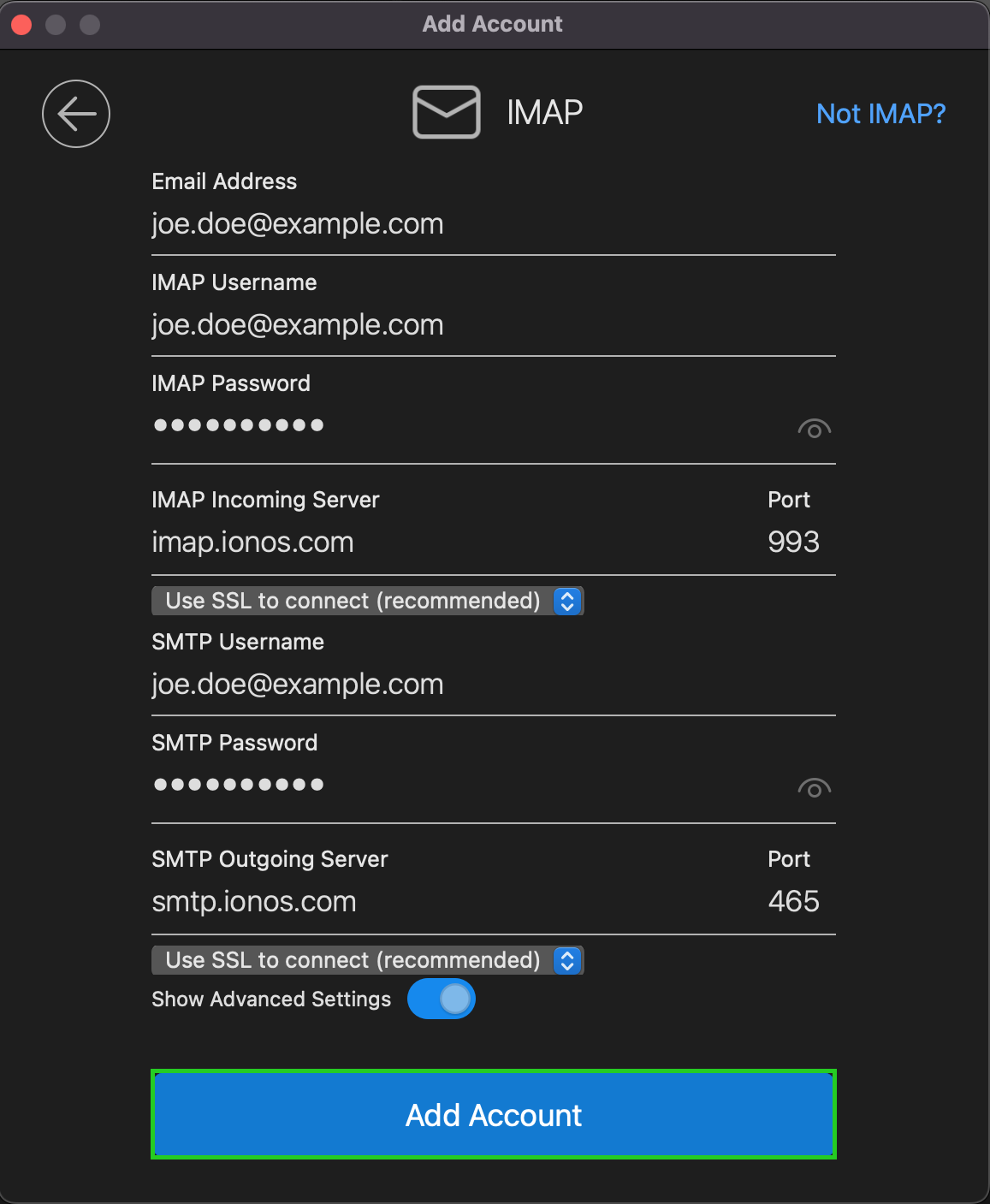
If you haven't set up an email account in Outlook for Mac yet, you'll see the Microsoft Respects Your Privacy window. In this case, follow the next steps (14-16).
If you have already set up an email account before and deleted it, the IMAP account has been added window is displayed. In this case, click Done to complete the account setup.
Click Continue. The Getting Better Together window will appear.
Select whether you want to send optional Office data to Microsoft and click Accept.
The account is now added. Close the Add Account window.
Setting Up an Additional IMAP Account in Outlook for Mac
The following explains how to set up an IMAP account in Outlook for Microsoft 365 on a Mac in addition to another email account that is already added.
Open Outlook for Microsoft 365.
Click Tools > Accounts... in the menu bar.
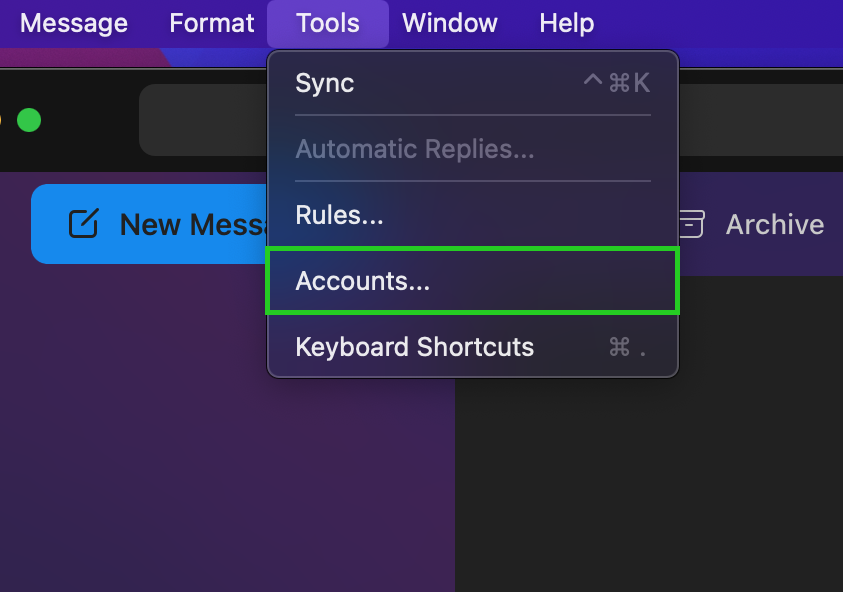
In the Accounts window, click the plus icon at the bottom left.
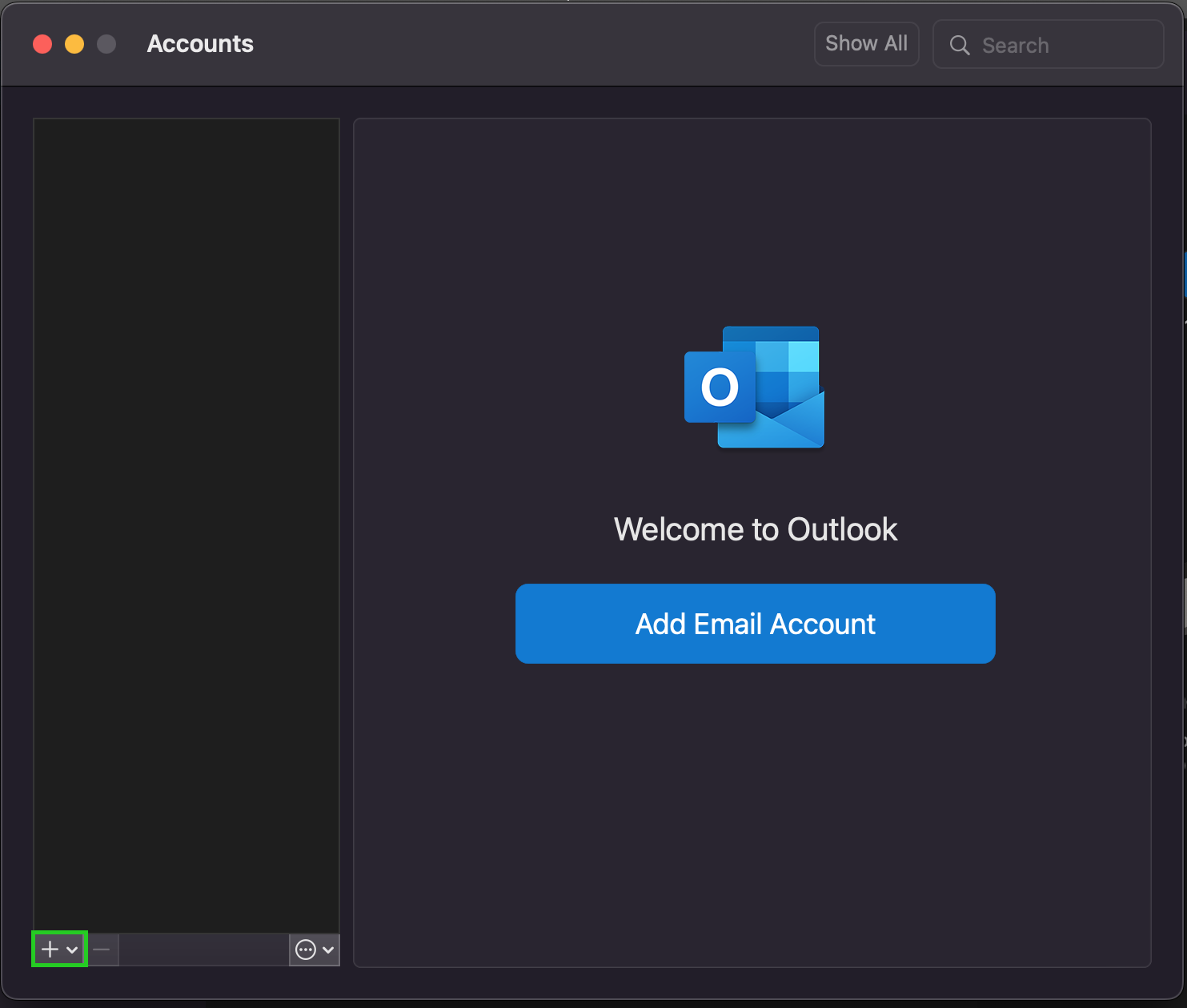
Click New Account.
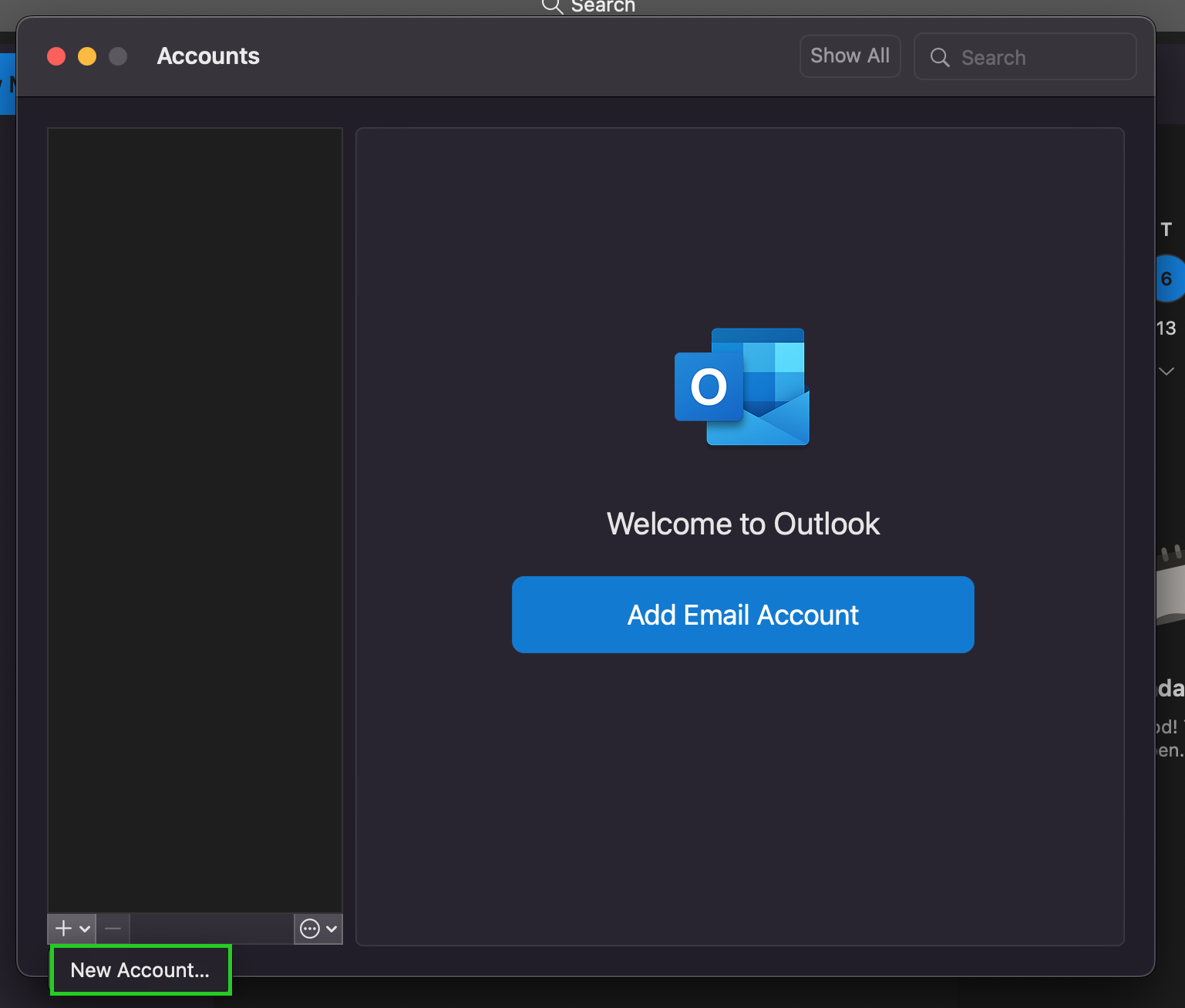
Enter your email address and click Continue.
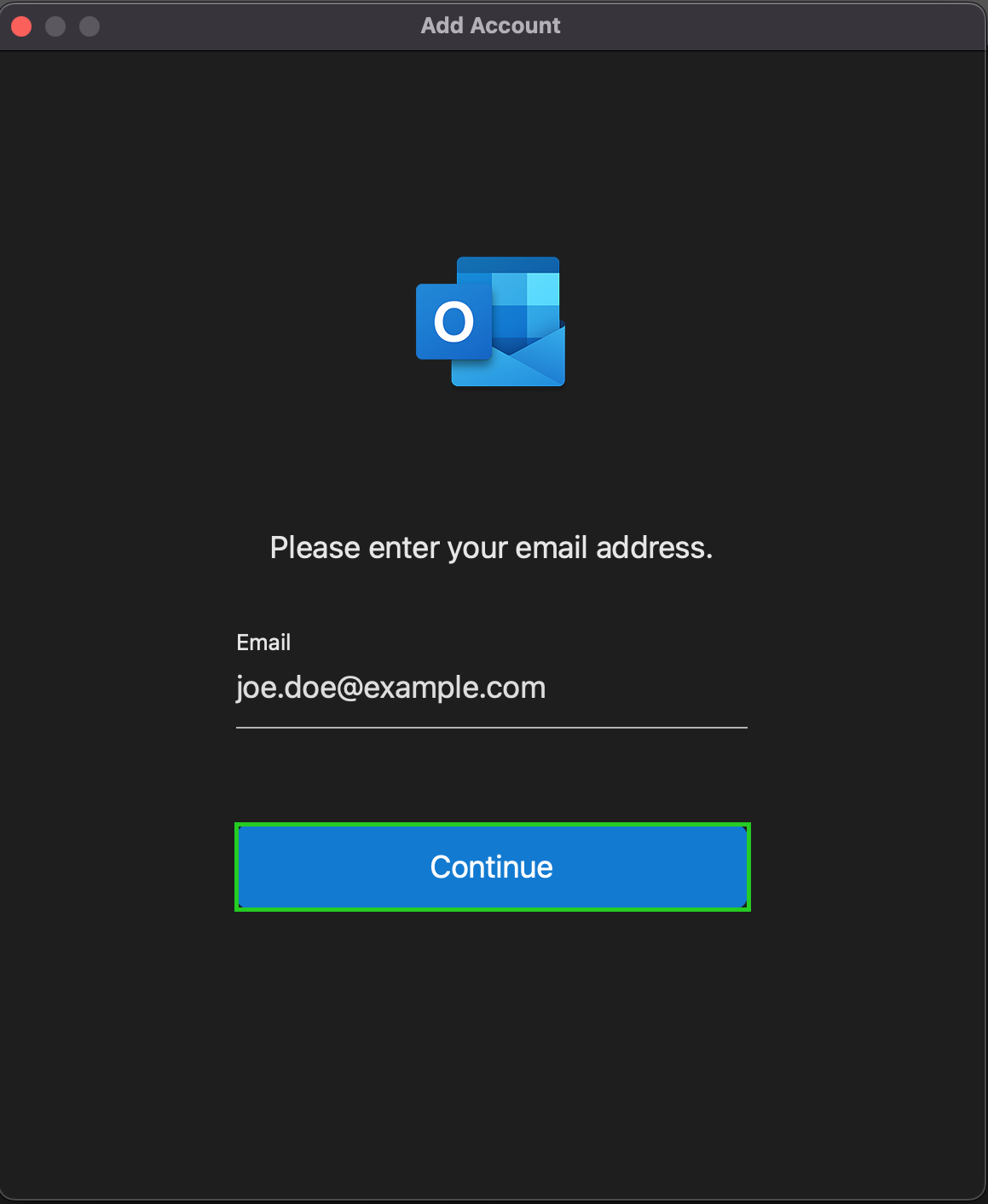
If you are presented with the Choose the provider for [YOUR EMAIL ADDRESS] window, disable the Synchronize with Microsoft Cloud option and click IMAP. Otherwise, proceed to the next step.
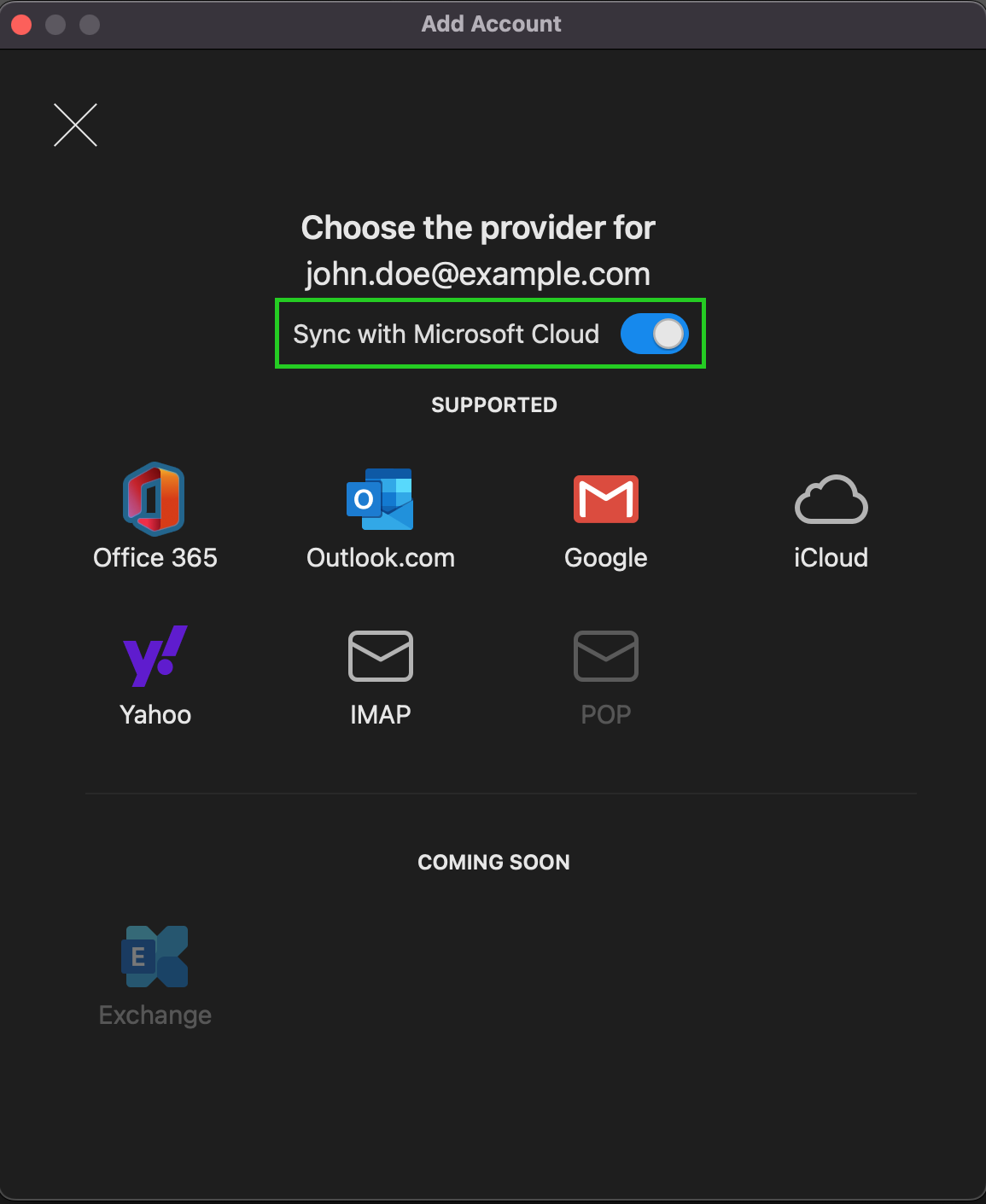
In the IMAP Password field, enter the password for your email address.
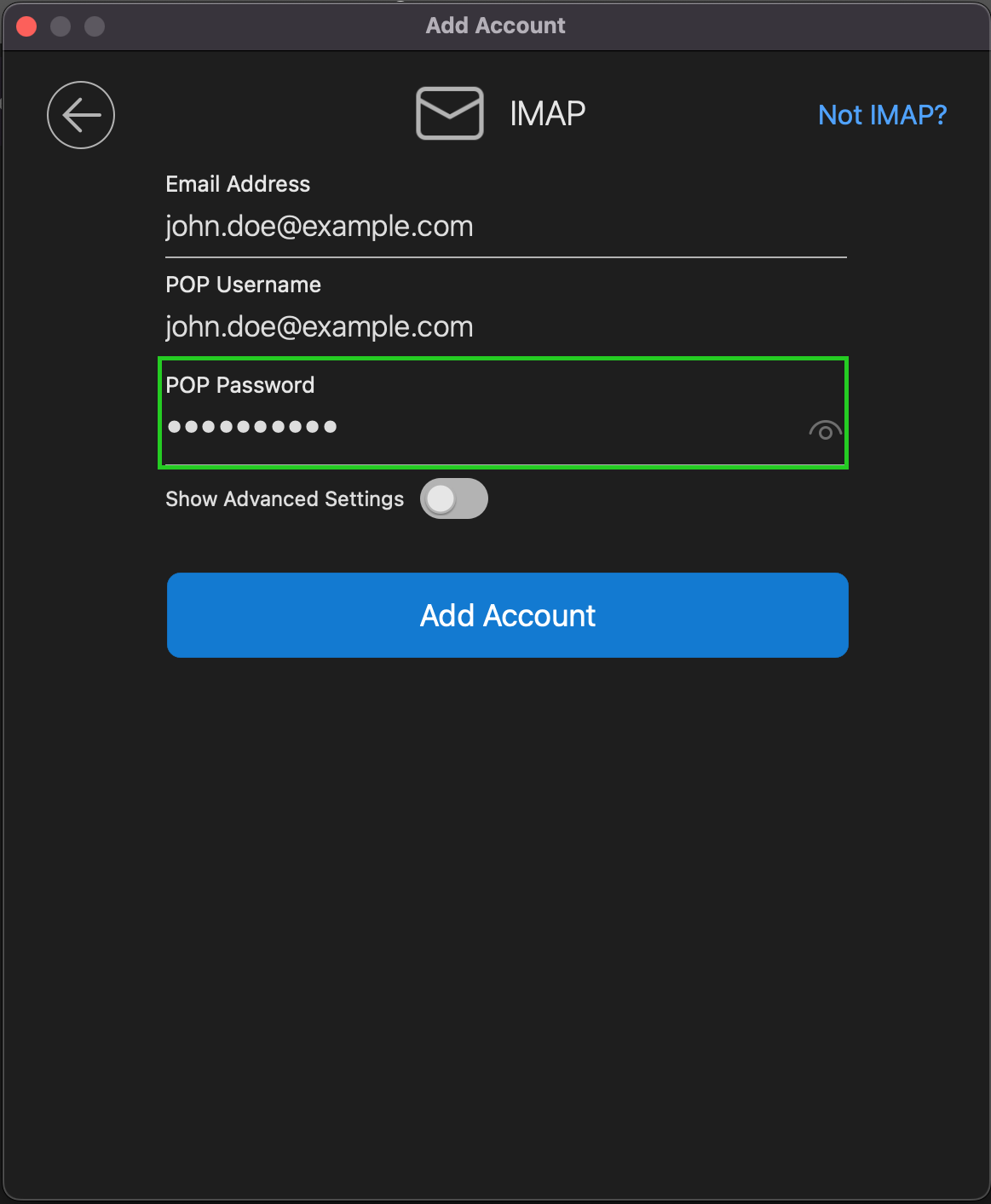
Enable the Show advanced settings option.
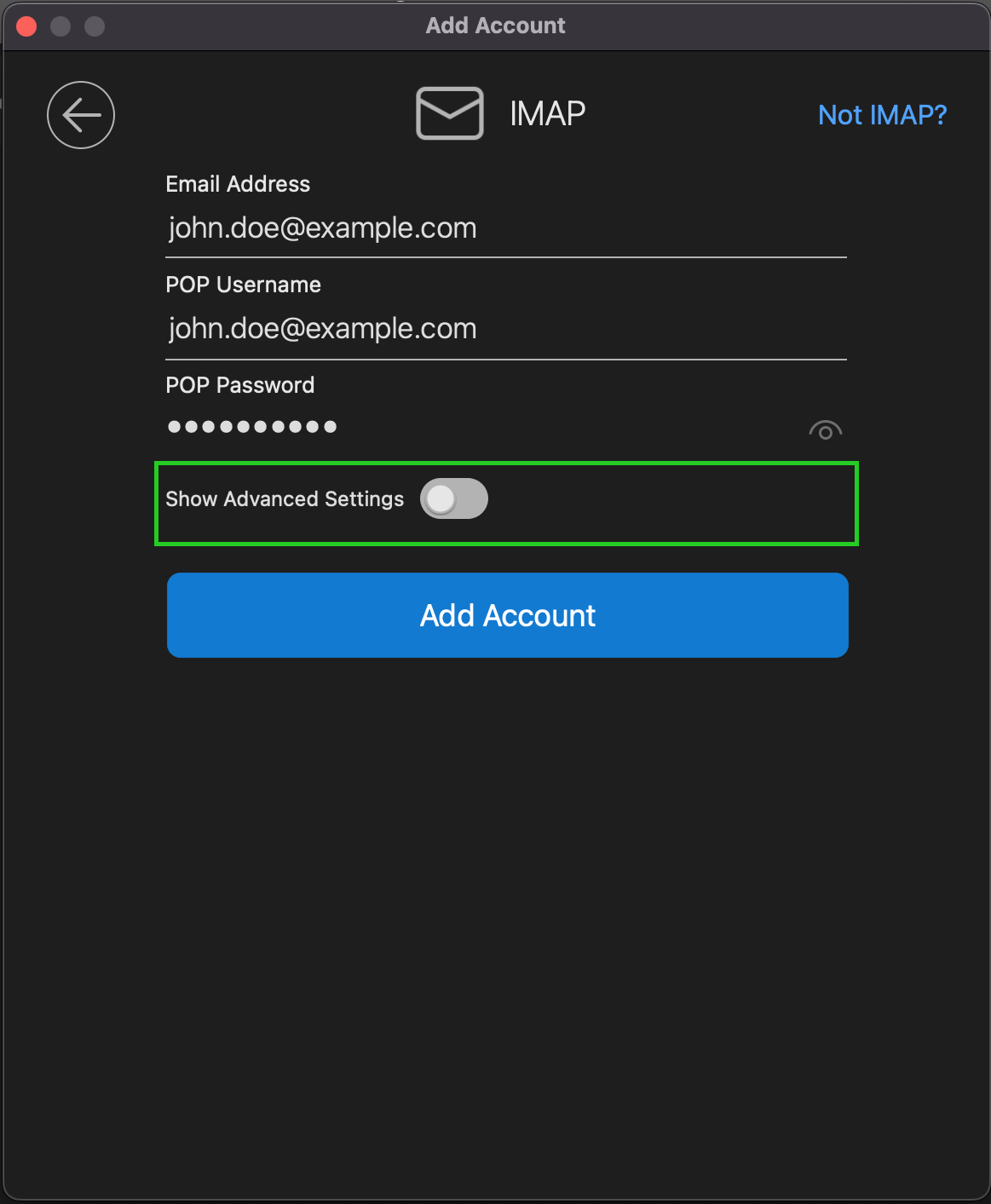
In the IMAP Incoming Server field, enter the following: imap.ionos.com
Make sure that port 993 and the Use SSL to connect (recommended) option are set for this server.
In the SMTP Username field, type your email address.
In the SMTP Password field, type the password for your email address.
In the SMTP Outgoing Server field, enter the following: smtp.ionos.com
Make sure that port 465 and the Use SSL to connect (recommended) option are set for this server.
Click Add account.
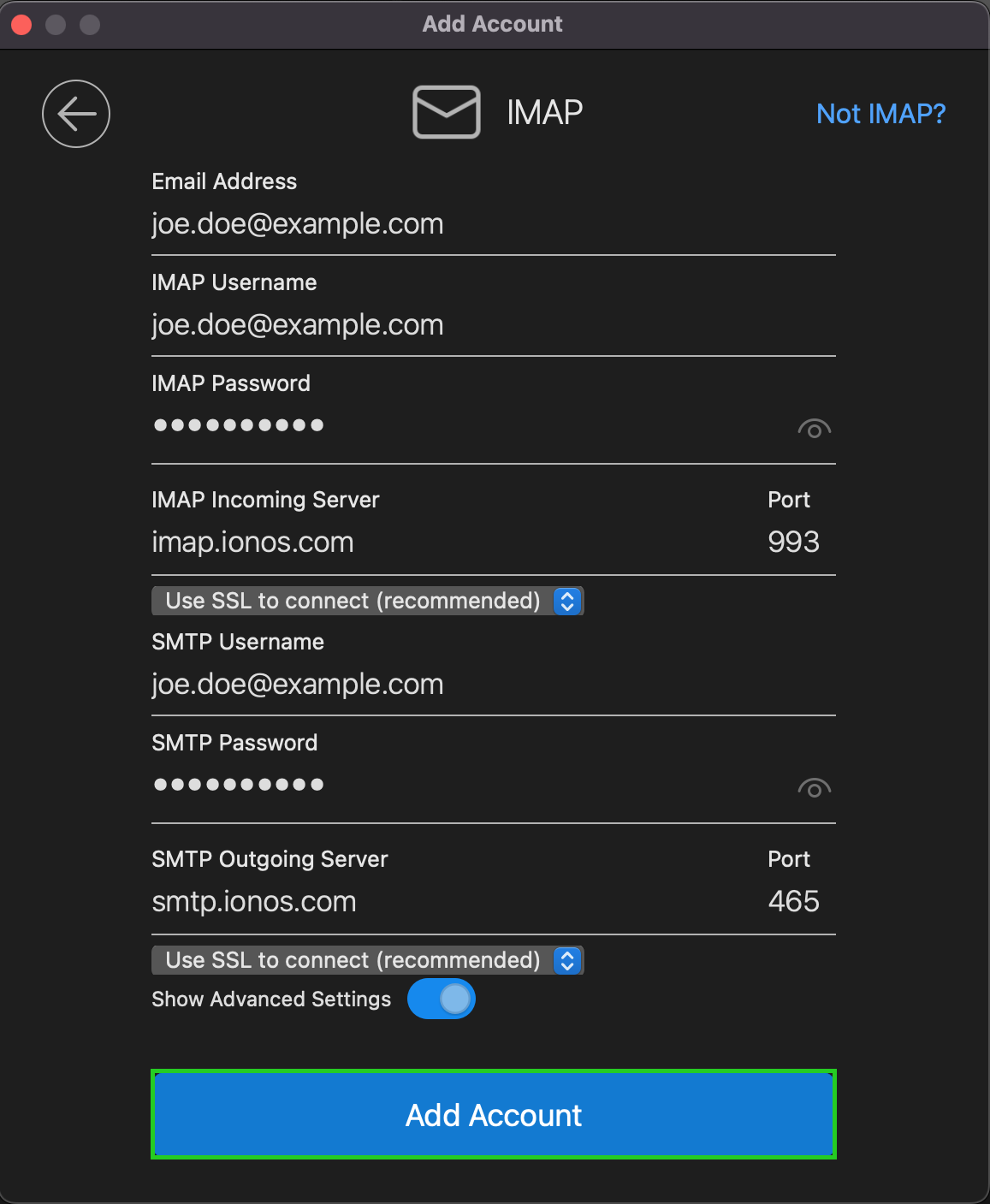
The account has now been set up.
Click Done.