Please use the “Print” function at the bottom of the page to create a PDF.
This article explains how to move your emails and folders from an email account that you have set up with another provider (such as Google, Yahoo, etc.) into an email account at IONOS using the IONOS Email Migration Tool powered by audriga.
You will not need to install any software for this process.
Please Note
Only data that is stored on the server(s) of your email provider can be transferred. This service is not able to migrate data saved exclusively on your end devices.
For migrating a Google/Gmail mailbox, see the article Migrating a Gmail Mailbox to IONOS Email for additional information.
Preparation
In order to use the email migration tool, you will need to set up a target (receiving) email account for each source (sending) email account. Additionally, you will need the login details (user names and passwords) of your source and destination accounts.
We recommend that you assign temporary passwords for your mailboxes and use them during the migration.
Also, make sure that your current provider has enabled email retrieval through IMAP or POP3. With the providers Gmail and GMX, this is deactivated by default.
Check the source mailbox to see how much disk space is being used before migrating. This must not exceed the size of the newly created target mailbox.
A list of listed limitations and references to various providers can be found here:
Please Note
Do not delete or move folders or data in the source and destination mailboxes during the migration.
Starting the Email Migration
To open the web app for the IONOS Email Migration powered by audriga, click here: https://emailmigration.ionos.ca/mig/?client=ionos&locale=en
Read and accept the terms of use and the privacy policy.
Click Proceed.
In the Select current provider field, select your current provider. If your current provider is not displayed in the list, search for the provider. If the provider is not found, select the entry Add missing provider or server. Then select the protocol used in the Protocol field and specify the email server of your current provider. This is listed in the instructions provided by your current provider for configuring email programs such as Microsoft Outlook. Examples: imap.yourmailserver.com, mail.gmx.net
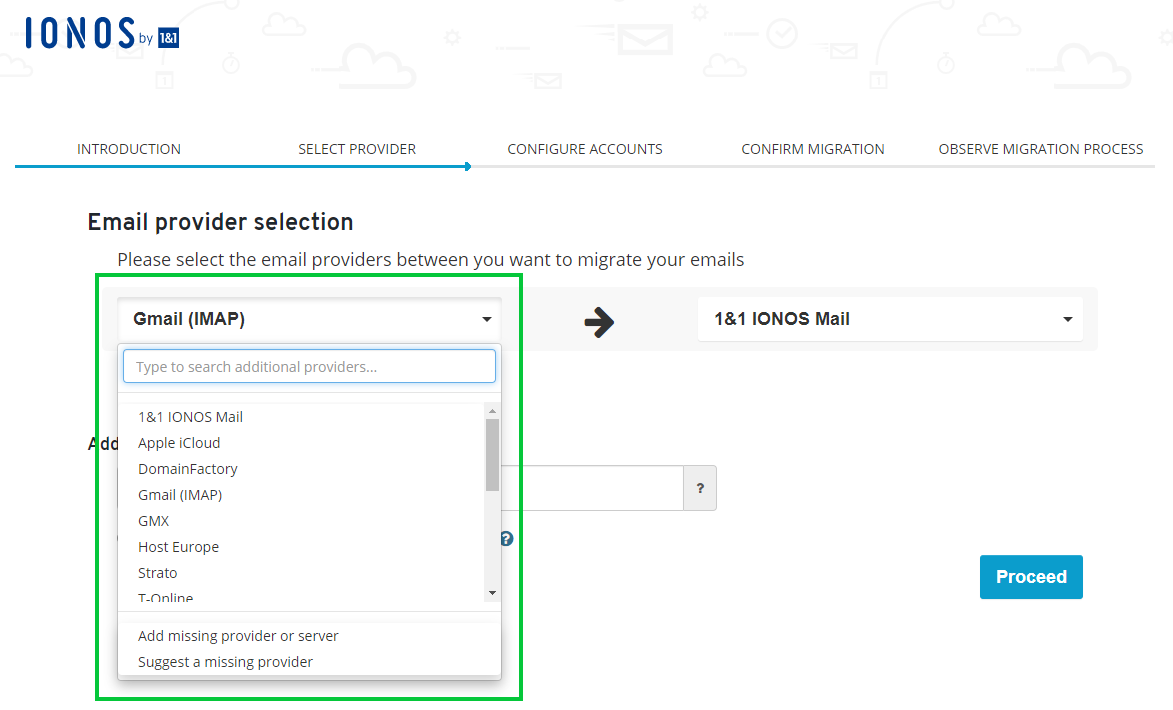
Select the desired IONOS product receiving the data in the Select new provider field.
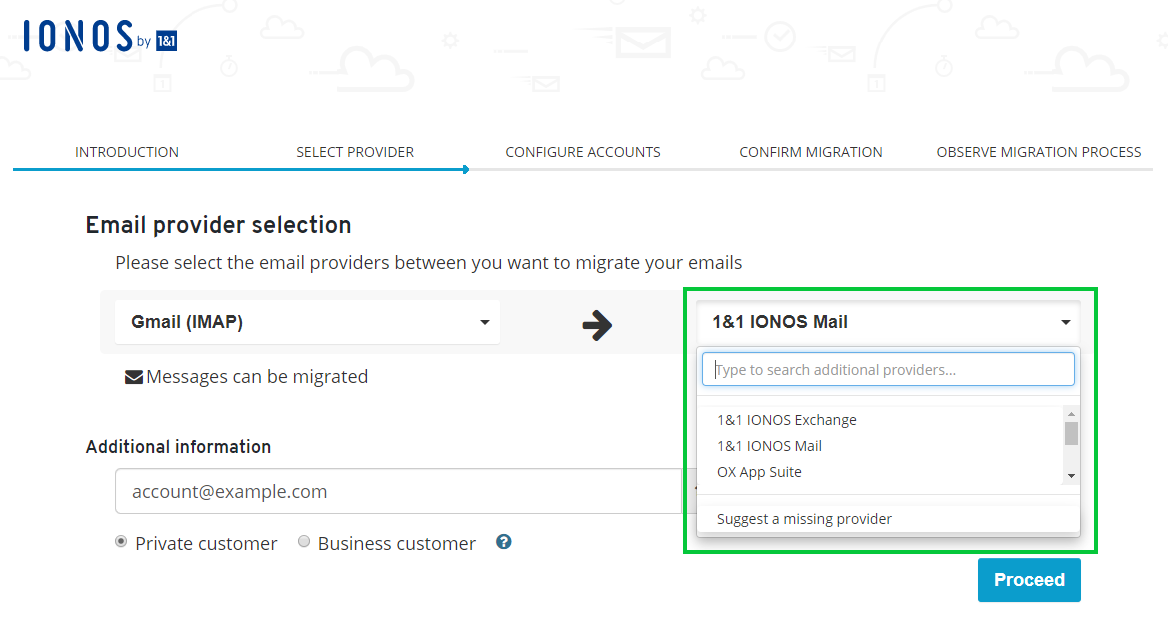
In the Additonal information section, enter the email address where you can receive status messages during the migration.
Specify whether you are a private or a business customer.
Note
If you are a business customer, you will be offered a standard contract for order data processing.
Click Proceed.
Enter the login details for your source and destination email accounts.
To check whether the login is possible, click Check.
If the login is possible, click on Confirm, and the estimated migration time will be calculated and displayed.
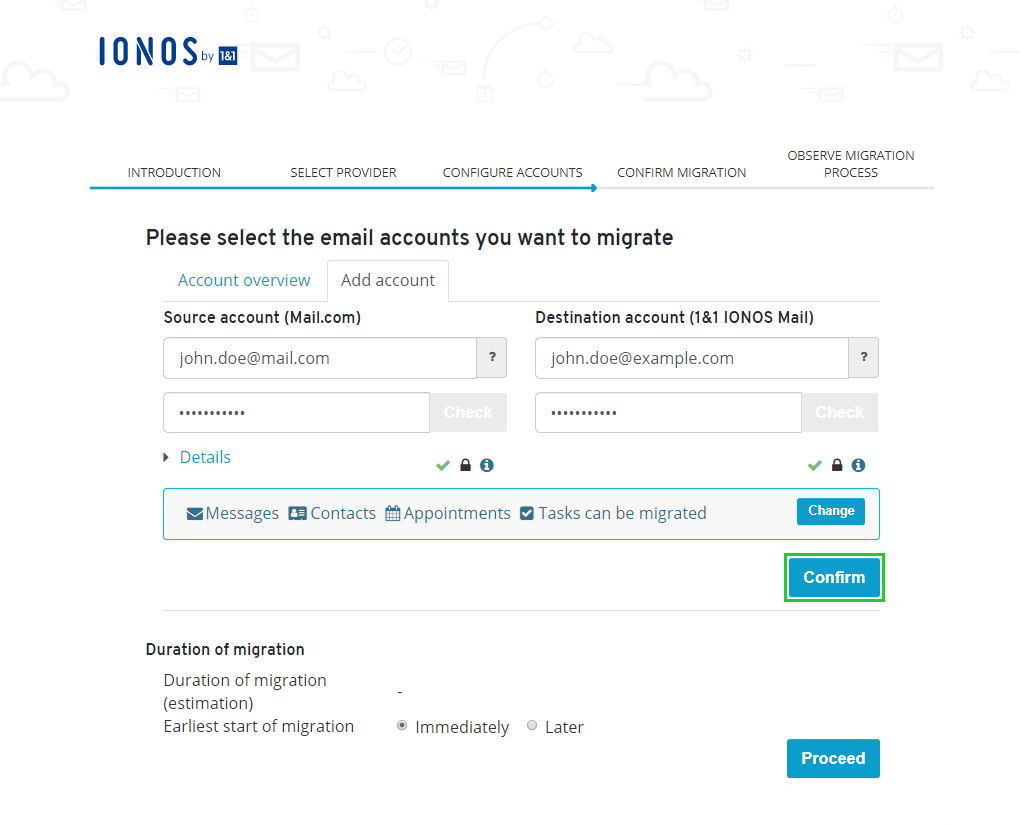
In the Earliest start of migration section, specify the desired start time.
Click Proceed, and the summary of the migration will be displayed.
Click Start Migration, and a status page will be displayed where you can follow the progress of the migration. In some cases, it may take some time before your migration starts. Depending on the amount of data, a migration can take several hours, and you can close the status page displayed while the migration is in progress. The migration will continue automatically, and a notification email will be sent to the email address you provided. These notification emails contain a link with which you can view the status page again.
Starting a Delta Migration
After you have completed the email migration, you can start a Delta (change) Migration once on the status page. This will copy emails that arrived in the source mailbox after the email migration finished.
Please Note
We recommend that you set up email forwarding from your original email address to your new address. By doing so, you will ensure that you continue to receive emails sent to your previous address.
The email migration has now been successfully started or completed (depending on the amount of data being transferred). You can repeat this process for each email address you need to move to your IONOS account.