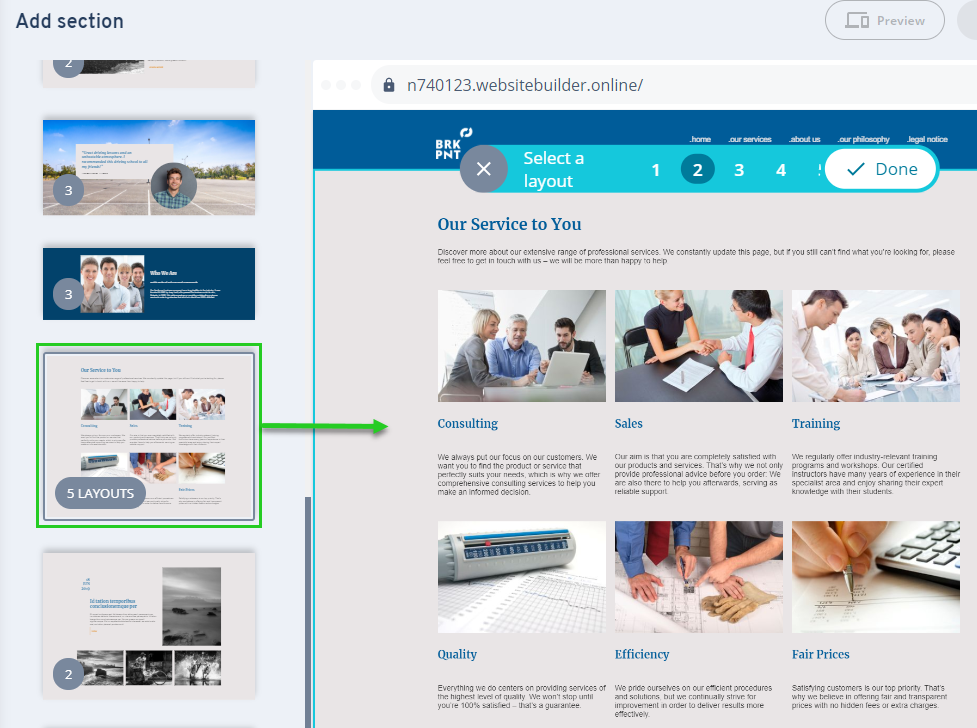Adding/Editing Content in your MyWebsite Now
Design pages with sections quickly and easily
For MyWebsite Now
In this article, we will show you how to edit text and images, organize content, and expand your website piece by piece using sections (content templates).
Introduction
MyWebsite Now was developed with the aim of giving everyone the opportunity to create attractive websites quickly and easily without having to be an expert or hiring one.
This is achieved through the consistent use of high-quality design templates, which are already optimally tailored to the respective purpose. This makes it possible to create websites that are almost indestructible and meet professional standards in appearance and user-friendliness.
With the help of the templates you create your website section by section in a modular principle. Layout variants and other design options are available for individualization.
Sections and Elements
An individual MyWebsite Now page always consists of at least two sections, a header and a footer. These cannot be deleted, as they contain the logo, main navigation and footer navigation. Between them, content is inserted in the form of so-called sections. These sections are basically content templates that contain a predefined selection of elements (content types). There are the following types of elements:
- Headline
- Description (continuous text)
- Picture
- Link
- Button (Button)
Some elements exist in different forms. For example, there are primary and secondary buttons and different headline sizes (h1 to h5). The section templates can contain different numbers of elements.
The predefined sections are optimized for the respective purpose (e.g. for team, photo, vacation or offer pages and much more) and already contain corresponding sample texts, which demonstrate a possible use and give suggestions for their own contents.
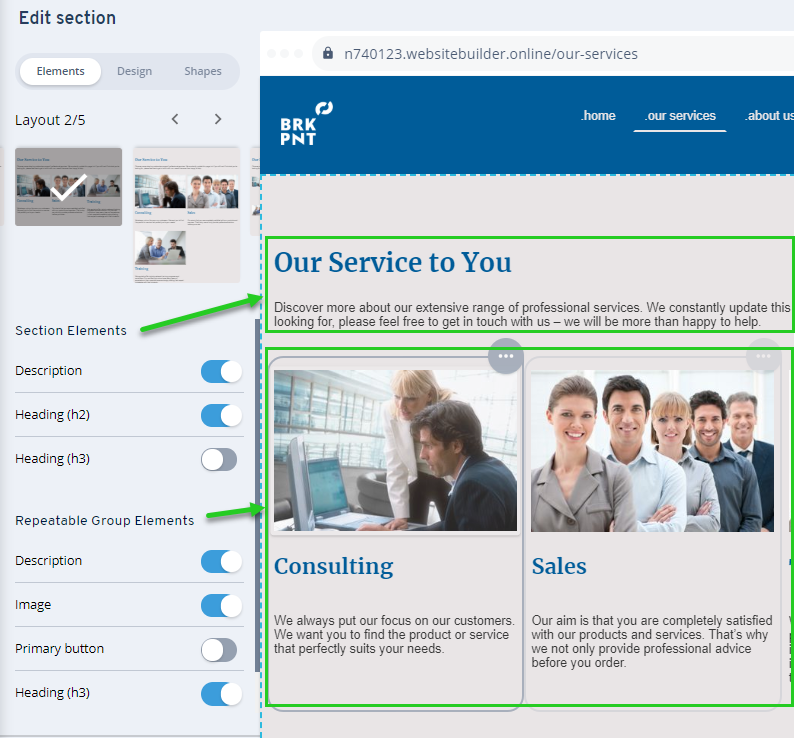
Group Elements
Some section templates have so-called group elements. Group elements are used to structure information within a section according to a consistent pattern. For example, this method is used in the team or service page template, where each team member or service is assigned a heading, description, and picture. The special feature of group elements is that corresponding sections can be extended and element groups can thus be added and deleted independently of each other.
Editing Elements
To edit text, images, and buttons, simply click on the desired element while in editing mode.
Depending on the element type, you can now replace the content with your own text or image. In addition, there are various options available, for example, to adjust the text formatting or the image section.
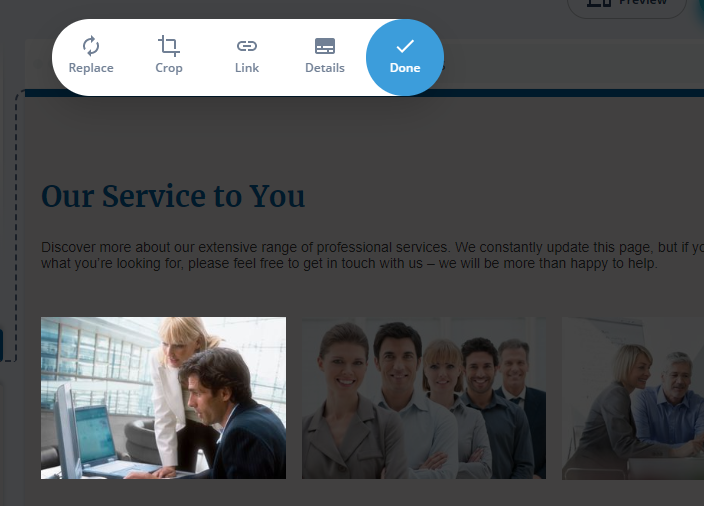
Changing Positions
To change the position of the images and texts within a section, each section offers you different layout variants. You can select these in the section options.
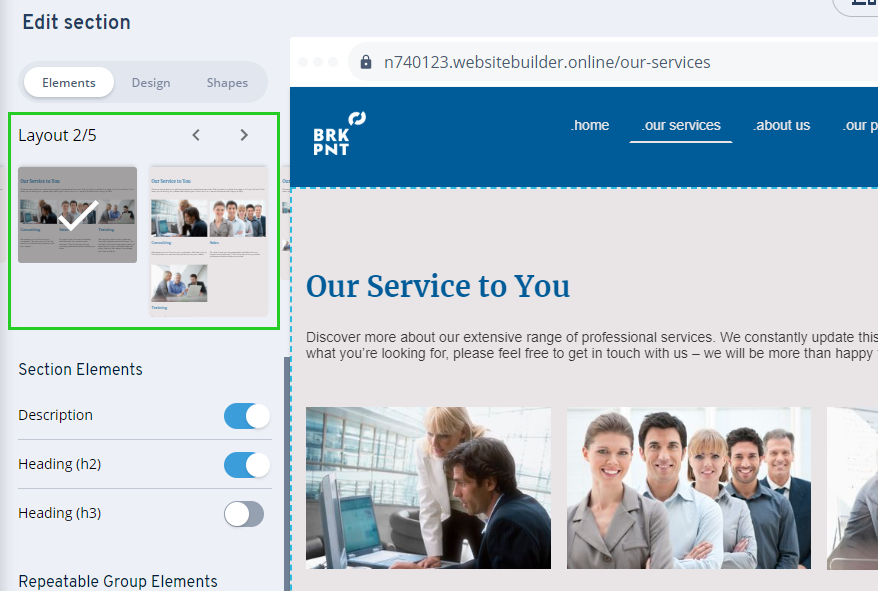
Adding More Elements
The MyWebsite Now editor uses sections as building blocks. These ensure that your website always looks consistent and, therefore, coherent.
If you want to add new images, headings, or description texts to existing sections, first check if they are available:
- Click the Section Options button in the upper-left corner of your section.
- Check the list of elements on the left side. If the desired element exists but is not visible in the section, click it to turn it on. Then, you can click it in the Preview Area and edit it accordingly, for example to replace the image.
If you can't find the item you want, look for other sections that might have it:
- Click the +Add Section button in the Preview Area of the website at the location you want to insert. An empty area is created where you can insert your new section.
- Select a section from the section catalog that appears on the left.
- You can now edit the item you want by clicking it in the Preview Pane.
For more information about using sections, see the "Managing Sections" and "Adding Sections" chapters later in this article.
Managing Sections
Moving or Deleting Sections
Move the mouse pointer to the desired section and then click the Section Options button. You can now delete the section by clicking on the Trash icon or move it using the arrowheads.
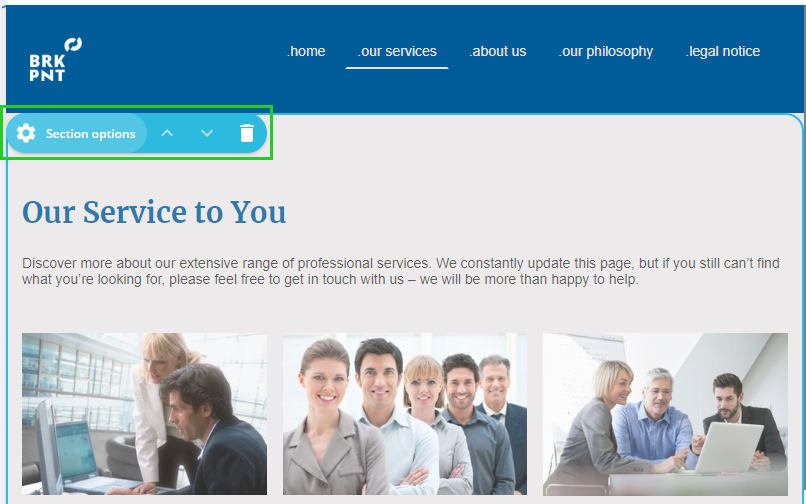
Edit Section Settings
Sections have element, design, and shape settings. In addition to appearance, you can also restructure content elements or show and hide them. This provides you with various options that you can use to adapt the sections to the desired purpose.
From the main menu, click Content, and then move the pointer over your website. The individual sections are now highlighted. To edit the section settings, click the Section Options button.
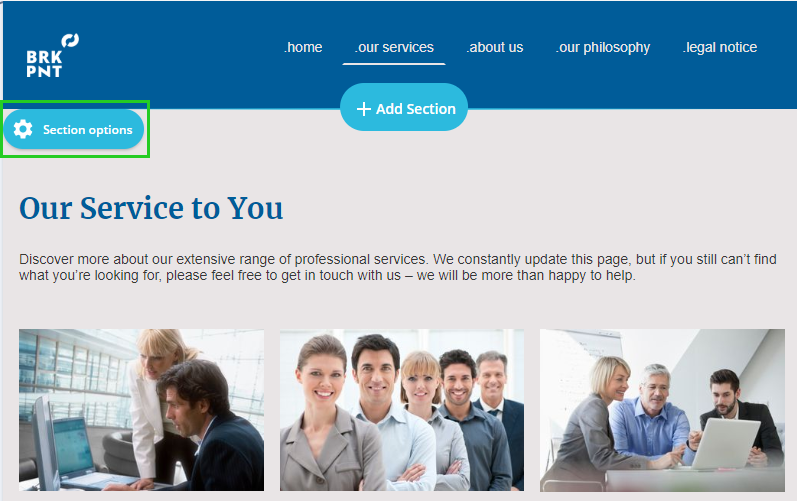
You can now edit the element, design and shape settings of this section.
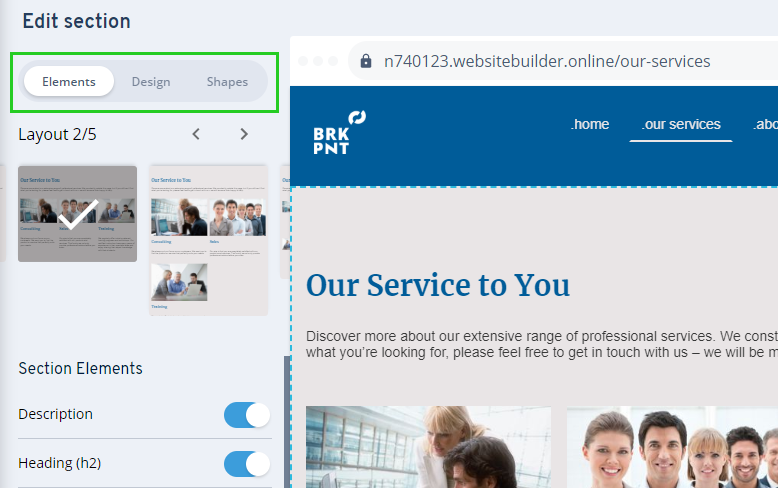
Element Settings
- Layout: With this setting, you can change the arrangement of elements (text, images) within a section.
- Show / Hide Element: For each element of a section, you can determine individually whether it should be displayed or not. Depending on the section template, some elements, such as headings, may be hidden by default, and it is up to you whether you want to use them.
Design and Shape Settings
In addition to your global design settings, you can specify a background (color or image), a color variation and the appearance of section transitions and image sections for each section.
For more information about the design options, see the article Customizing the design of your MyWebsite NOW.
Adding More Sections
Our ready-made sections with content suggestions will help you build your website quickly and easily.
To add a section, follow these steps:
- If your page is empty except for the header and footer, click + Add Section in the content area.
- If there are already sections, simply move the mouse pointer over the website and back. Where you want to insert the section, click on + Add section.
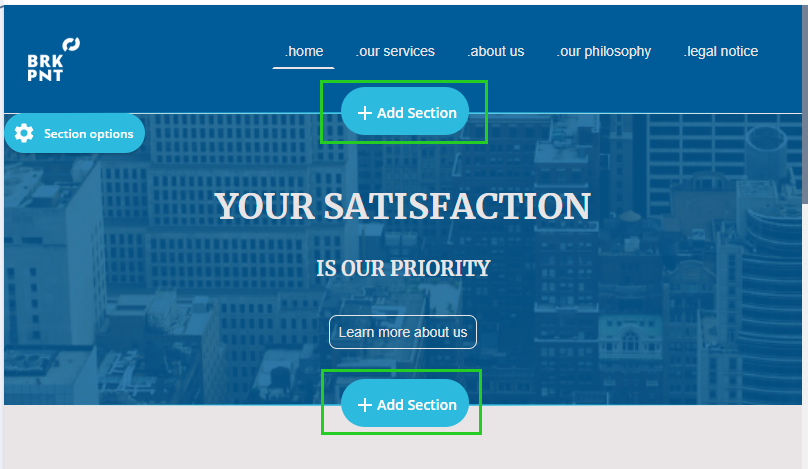
Select the desired section and, if necessary, immediately select the layout. Then click on Done.